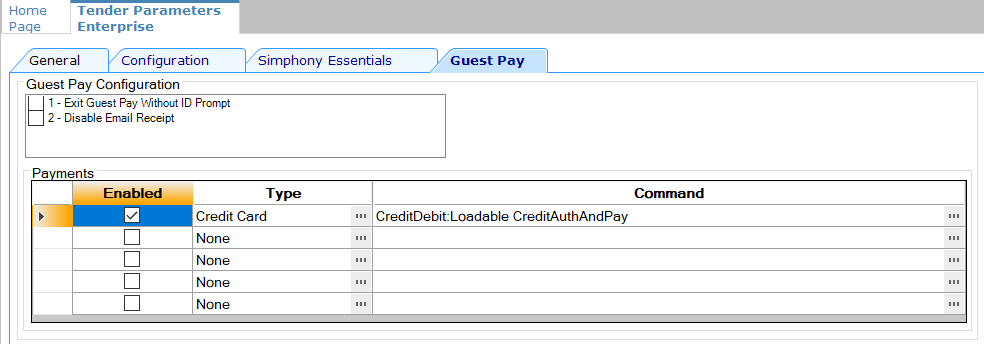Configure Guest Pay
Guest Pay is a means for guests to pay their checks with a credit card through the handheld terminal that the server uses to take orders. To set up Guest Pay, you need to configure options in the Tender Parameters module, enable a credit card payment for Guest Pay, and configure a service charge tender for posting tips.
Next, you can configure suggested tip percentages to be used in the Guest Pay POS to prompt guests to leave a tip. You can set three suggested tip percentages in EMC for each order type (Dine In and Take Out). A tip percentage is applied to the check by default. Tip% 1 is applied if more than 0; otherwise Tip% 2 is applied. If both Tip% 1 and Tip% 2 are 0, then Tip% 3 is applied. If all Tip%s are 0 (zero), no tip is applied to the check. The default tip is highlighted in blue in the POS. Tip%s appear in ascending order starting with the lowest entered percentage value. Tips that are 0% are not shown.
The following figure shows an example of tips configured in the EMC, and the corresponding appearance in the POS on an Android mobile payment device.
Figure 6-5 Suggested Tip Percentages
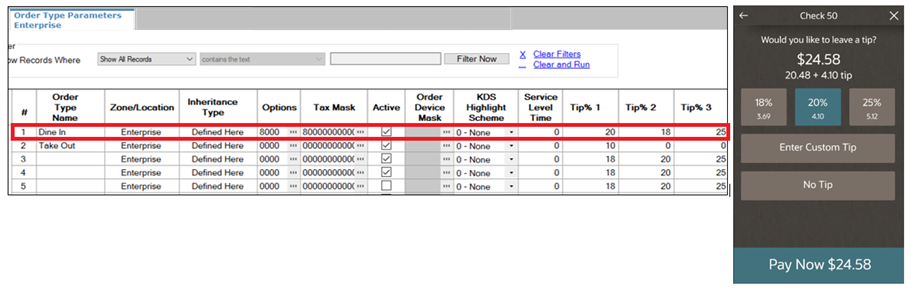
Two active order types are already configured in Simphony Essentials: Dine In and Take Out. You can change these descriptions and configure a default order type in the RVC Parameters module. Default suggested tip percentages of 18, 20, and 25 are already set up for each order type parameter. To modify these order types, see Configure Order Type for more information.
Parent topic: Consumer Payments