- Configuration Guide
- Gift Cards
- Configure Gift Card Program
- Configure Point-of-Sale Touchscreen Keys
Configure Point-of-Sale Touchscreen Keys
Gift and Loyalty Point-of-Sale (POS) keys need to be activated, and some need to be associated with the tender types and service charge records in the Simphony EMC.
- Sign in to Simphony Home with your credentials.
- From the Dashboard, click the application
navigation icon (
 ) at the top left of the page, select Gift and Loyalty, select G&L Gift, Payment, and Loyalty Configuration, select Programs, Cards, Coupons and Rules, and then select POS Configuration.
) at the top left of the page, select Gift and Loyalty, select G&L Gift, Payment, and Loyalty Configuration, select Programs, Cards, Coupons and Rules, and then select POS Configuration. - To activate a function, select the function, click Edit, and then select Active.The following functions need to be active for gift cards if they are being used:
-
Balance Inquiry
-
Balance Transfer
-
Cash Out
-
Activate
-
Issue
-
Redeem
-
Redeem Auth
-
Reload
-
- To allow a function to be used when the system network is offline, select the function, click Edit, and then select Allow Offline.
- Click Save.
- To associate the Activate POS key
to the Simphony EMC
Gift Card Activateservice charge record:- Select the Activate line, select Edit POS Key, and then edit the record.
- Select Service Charge in the POS Key Type drop-down list.
Figure 15-17 Edit POS Key for Activate Service Charge
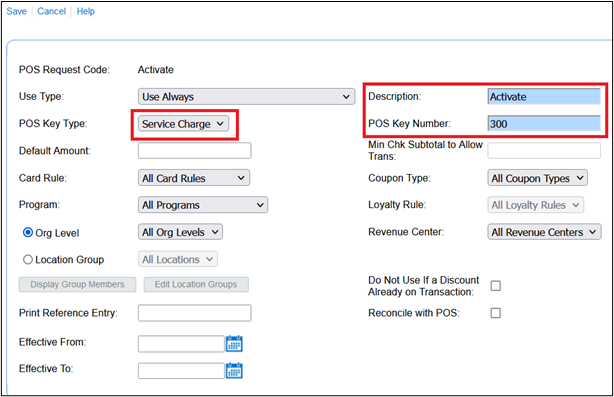
- Enter a Description.
- Enter the POS Key Number. This
must be the same as the
Gift Card Activateservice charge record number in the Simphony EMC. (For new Simphony Essentials 19.5 organizations, the number is 300.) - Click Save.
- To associate the Issue POS key to
the Simphony EMC
Gift Card Issueservice charge record:- Select the Issue line, select Edit POS Key, and then edit the record.
- Select Service Charge in the POS Key Type drop-down list.
- Enter a Description.
- Enter the POS Key Number. This
must be the same as the
Gift Card Issueservice charge record number in the Simphony EMC. (For new Simphony Essentials 19.5 organizations, the number is 100.) - Click Save.
- To associate the Reload POS key
to the Simphony EMC
Gift Card Reloadservice charge record:- Select the Reload line, select Edit POS Key, and then edit the record.
- Select Service Charge in the POS Key Type drop-down list.
- Enter a Description.
- Enter the POS Key Number. This
must be the same as the
Gift Card Reloadservice charge record number in the Simphony EMC. (For new Simphony Essentials 19.5 organizations, the number is 200.) - Click Save.
- To associate the Cash Out POS key
to the Simphony EMC
Cash Out Gift Cardtender record:- Select the Cash Out line, select Edit POS Key, and then edit the record.
- Select Tender in the POS Key Type drop-down list.
Figure 15-18 Edit POS Key for Cash Out Tender
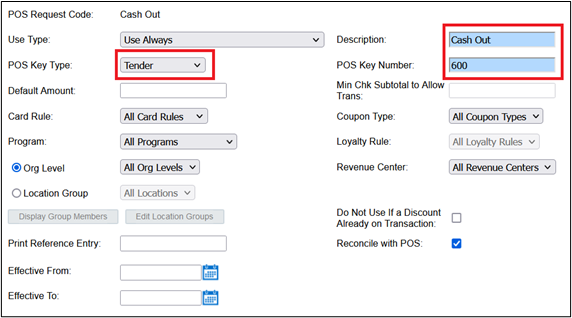
- Enter a Description.
- Enter the POS Key Number. This
must be the same as the
Cash Out Gift Cardtender record number in the Simphony EMC. (For new Simphony Essentials 19.5 organizations, the number is 600.) - Click Save.
- To associate the Redemption POS
key to the Simphony EMC
Redeem Gift Cardtender record:- Select the Redemption line, select Edit POS Key, and then edit the record.
- Select Tender in the POS Key Type drop-down list.
- Enter a Description.
- Enter the POS Key Number. This
must be the same as the
Redeem Gift Cardtender record number in the Simphony EMC. (For new Simphony Essentials 19.5 organizations, the number is 500.) - Click Save.
Parent topic: Configure Gift Card Program