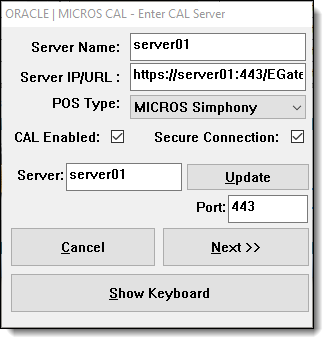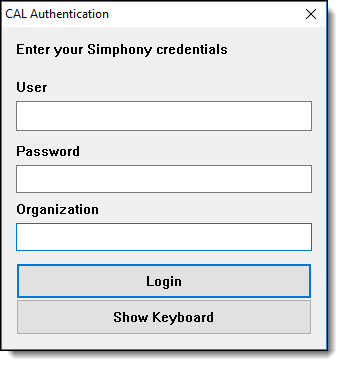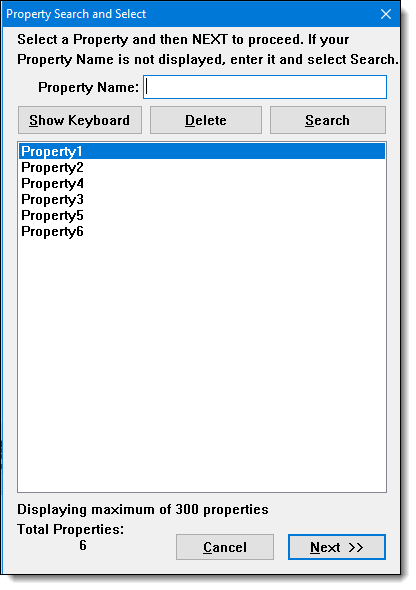Changing the CAL URL
In some cases, it may be necessary to reconfigure the CAL client to use the new secure URL of the application server. To reconfigure the CAL URL without changing the workstation identity:
Parent topic: Troubleshooting CAL and DCAL