- Delivery Connector Configuration
- Deliveroo
- Creating Allergen Classes
Creating Allergen Classes
- Select the Enterprise level, click Descriptors, and then click Allergen Names.
Figure 3-6 EMC Enterprise Descriptors Tab - Allergen Names
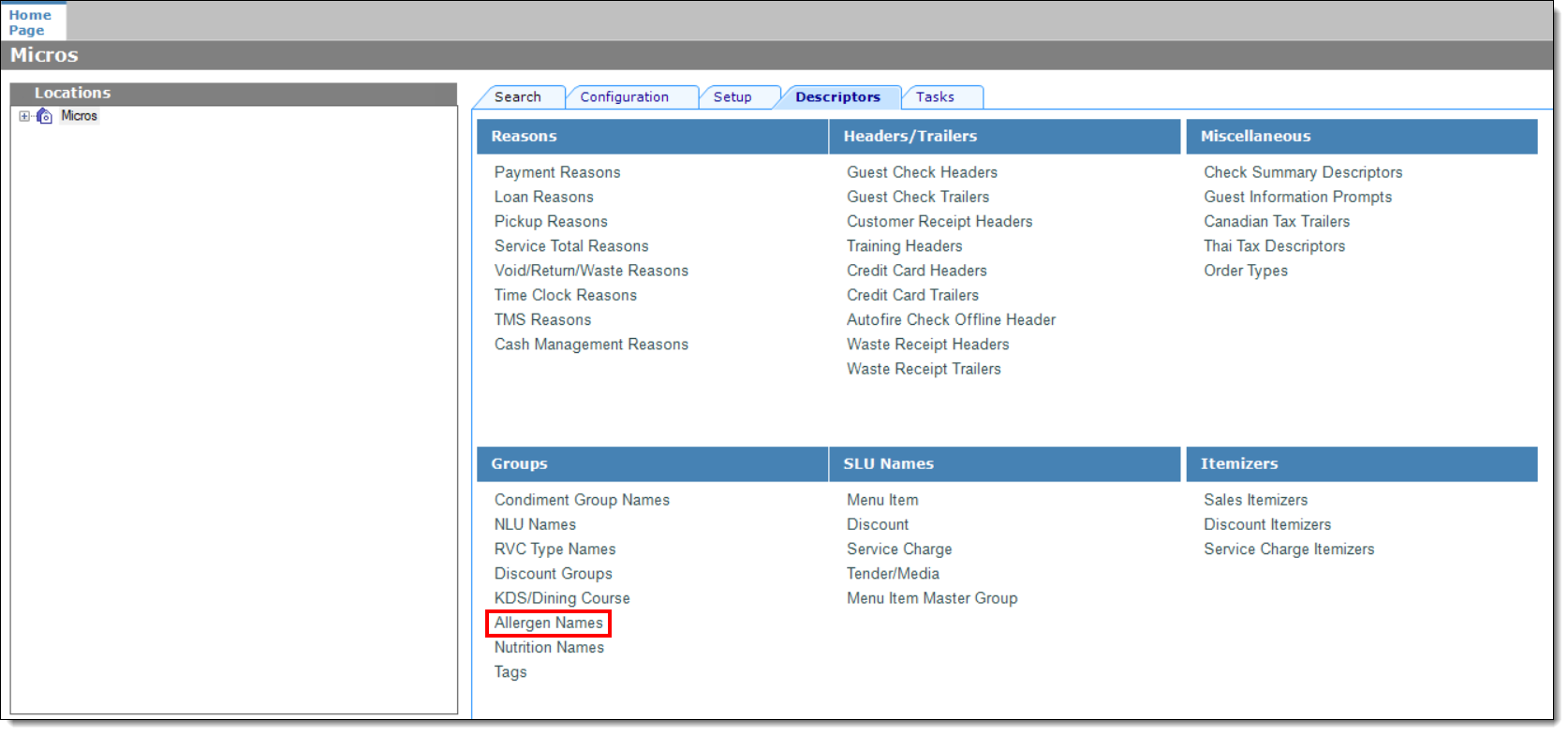
-
The module has several pre-configured allergen names/codes.
Figure 3-7 EMC Allergen Names Module

-
The existing allergen names and codes cannot be edited or deleted; however the text can be translated.
-
- To insert new allergen names:
- Click the insert icon
 on the toolbar.
on the toolbar. - After adding a record, click OK, and then click Save.
The system does not allow duplicate allergen names.
Figure 3-8 Inserting Allergen Names
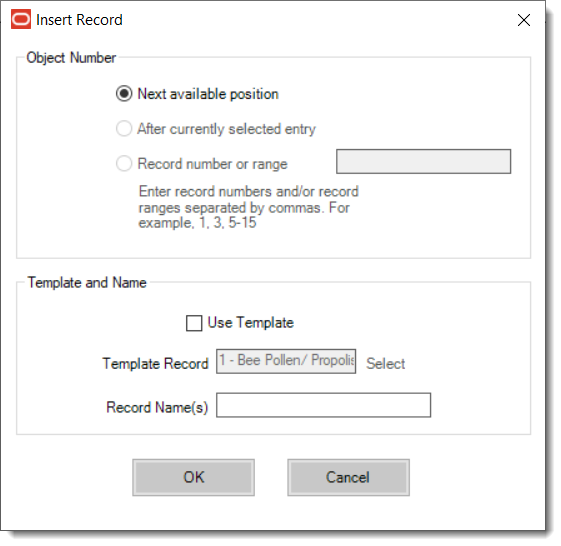
- Click the insert icon
- Select the Enterprise level, click Configuration, and then click Allergen Classes.
Figure 3-9 EMC Configuration Tab - Allergen Classes
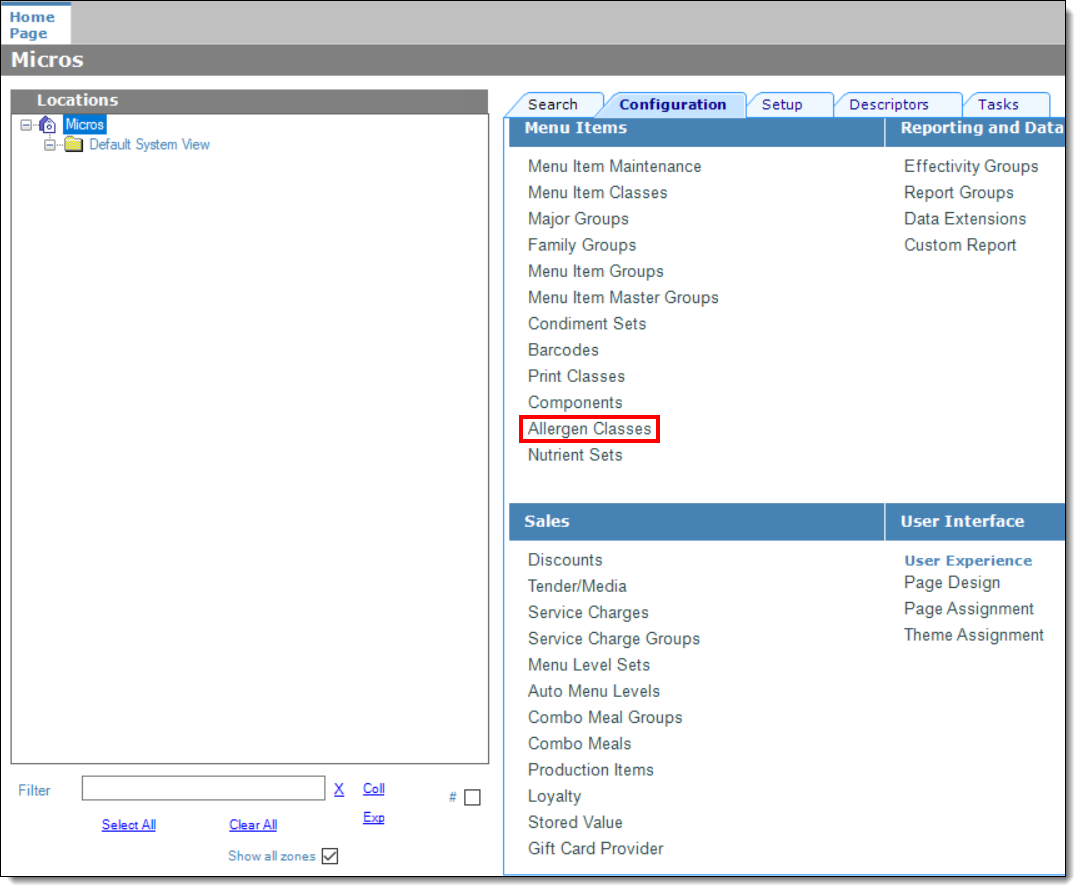
- Insert a new record and enter a name for the allergen class.
You can configure the Allergen Classes module from either table or form view. In table view, if more than one allergen is selected, allergens are listed and comma separated.
Figure 3-10 Allergen Classes - Table View
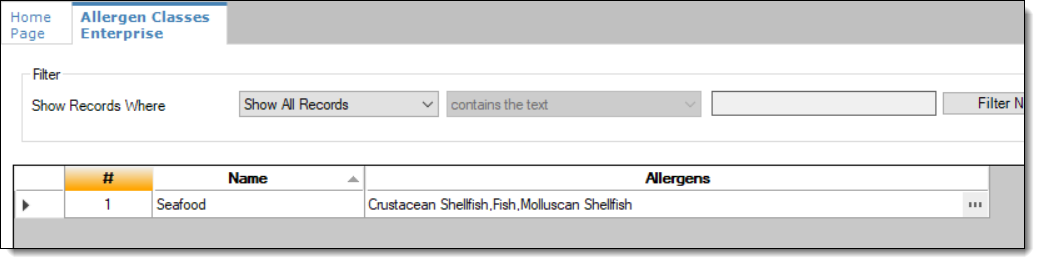
- Based on the allergy class’ name, select the allergen you
want to include in the class.
You can select more than one allergen. Switch to form view by using the toggle icon on the toolbar
 , or double-click the record.
, or double-click the record.
This is an example of an allergen class named Seafood. Each allergen selected here is seafood related.
Figure 3-11 Allergen Classes - Form View
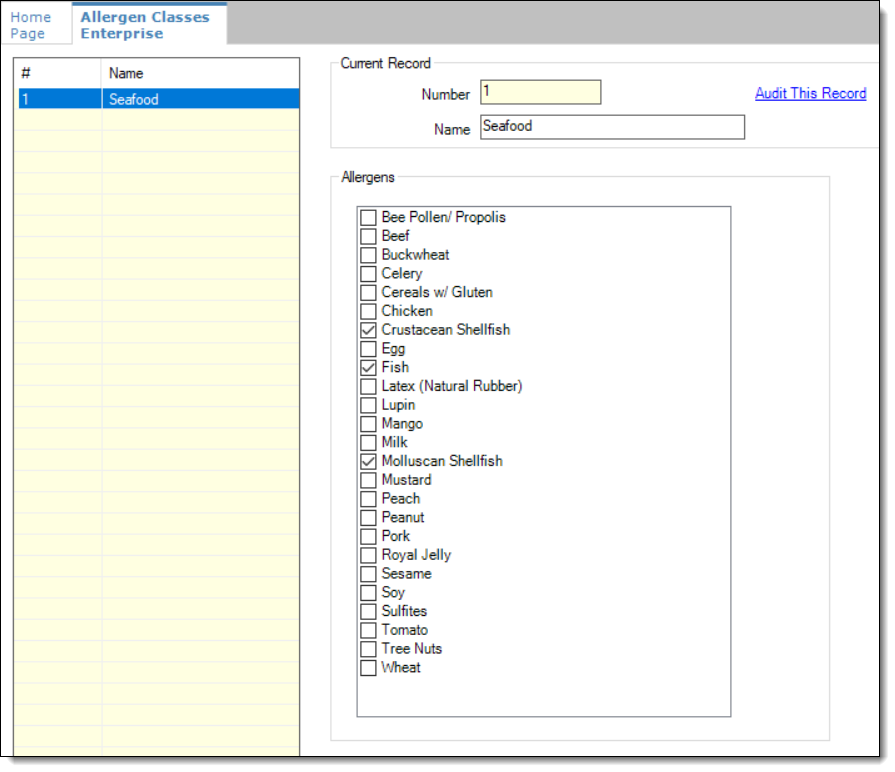
- Create as many allergen classes as needed, and then click Save.
- Select the Enterprise, property, or revenue center, click Configuration, and then click Menu Item Classes.
- On the General tab, assign an allergen
class from the drop-down list in the Allergen Class field, and then click Save.
Figure 3-12 Menu Item Classes - Allergen Class Field
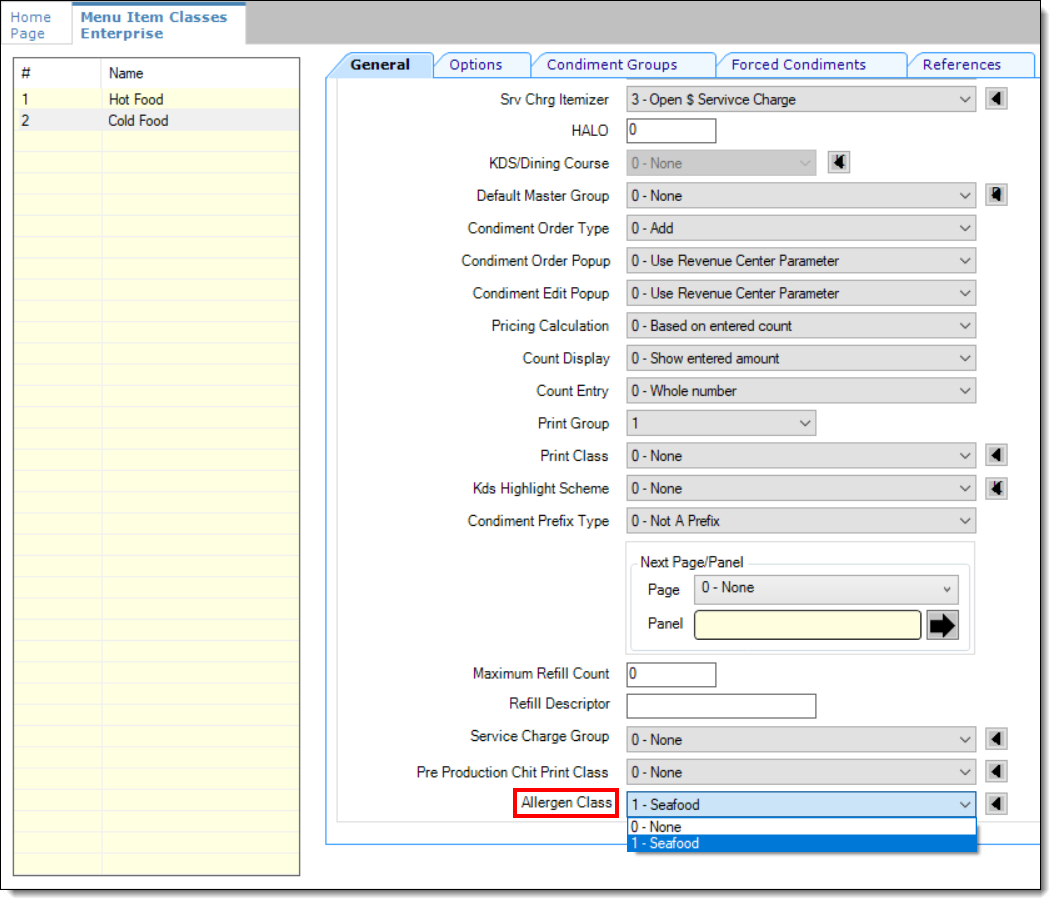
- Select the Enterprise, property, or revenue center, click Configuration, and then click Menu Item Maintenance.
- Search Menu Item Definition records for items you wish to assign an allergen class.
- On the record’s General tab, select
the allergen class from the drop-down list that you want to assign
to the menu item class from the Allergen Class Override field, click OK, and then click Save.
Figure 3-13 Menu Item Definition - Allergen Class Override Field
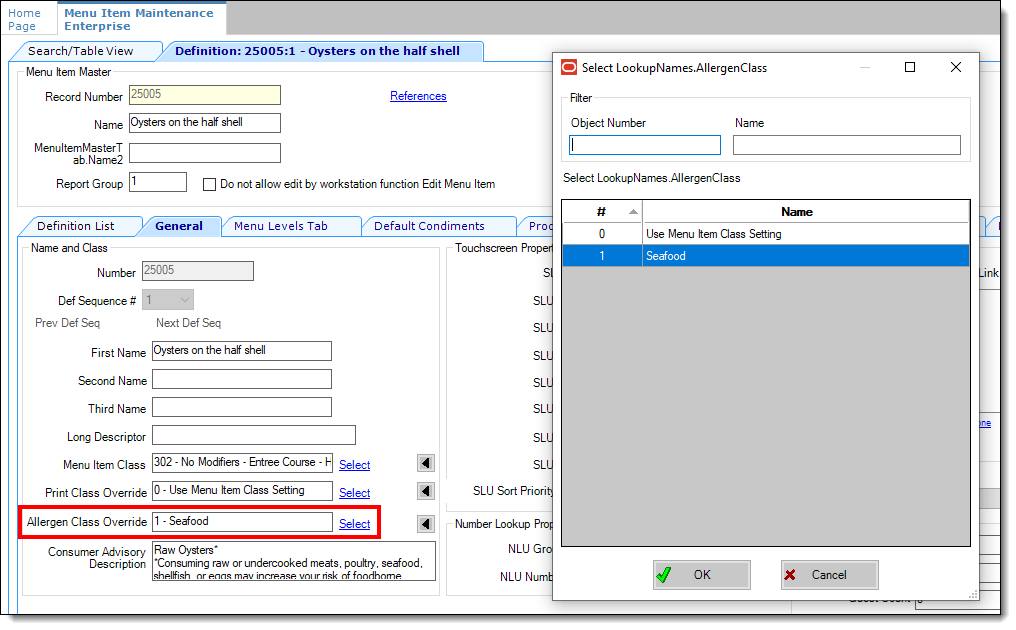
Parent topic: Deliveroo