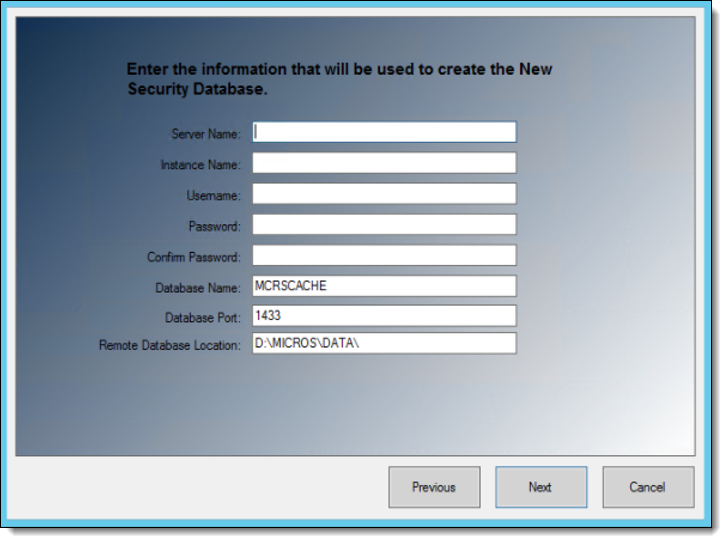Upgrades When Adding a New Database Server
This section provides upgrade instructions to enhance your system security by adding a new database server to house the security database. If you are using multiple Simphony application servers, upgrade the initial application server. After upgrading subsequent application servers, ensure that on each application server the security database server name matches the dataSource entry for the CACHE host name located in the application server’s DBSettings.xml. This file is located on the initial Simphony application server that was upgraded. For example:
alias="Cache"
dbType="<TYPE> "
dataSource="<SERVERNAME>"
To initiate this type of upgrade:
Parent topic: Upgrading Simphony