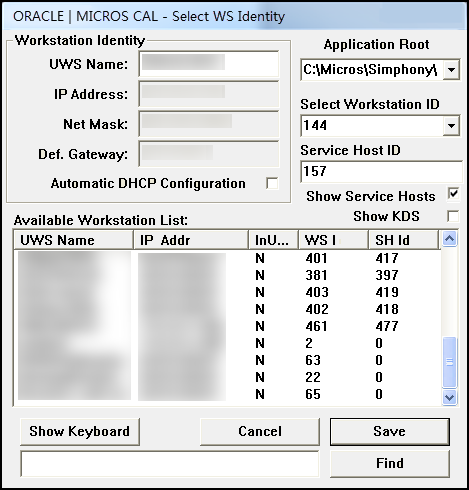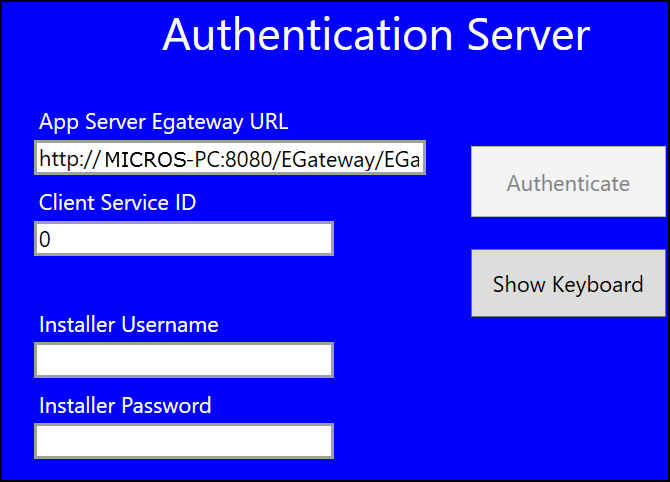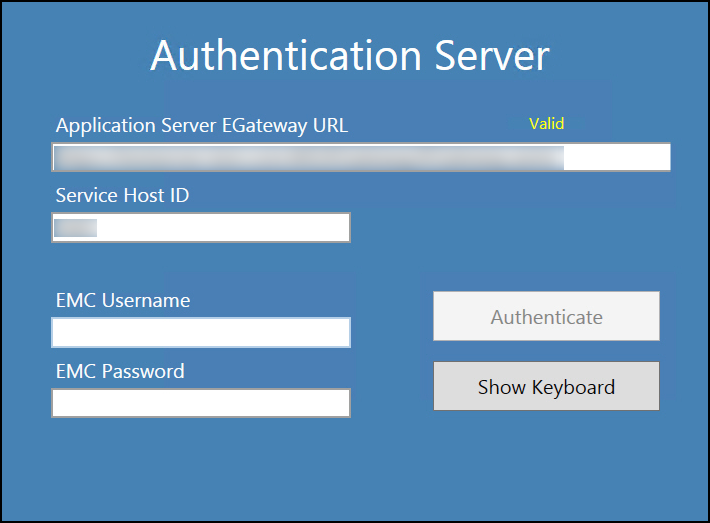Optional CAPS Configuration Tasks
- CAPS Optimization for High Loads
- Configuring the Show Database Provider Button
- Encrypting Database Credentials
- Verifying CAPS Installation
- Configuring IIS Application Pool Settings
- CAL Installation Prerequisites for a Workstation without the POS Interface (CAPS Only Workstation)
- Scheduling a Reload Check and Posting Database
Parent topic: Check and Posting Service (CAPS)
CAPS Optimization for High Loads
To handle high transaction CAPS environments, system administrators can enable threaded posting. To enable threaded posting on all CAPS types, modify the Simphony web.config.txt file located on the CAPS machine.
For Simphony 19.x users, the following key needs to be manually
entered in the appSettings section:
<add key="MaxMrequestPlaybackThreads" value="x" />
In the syntax provided in the example above, x represents the number of threads.
The number of threads used depends on the volume of Mrequest messages. Also, the number of connections is derived from the number of threads. Under enough load, the value sets the upper limit of threads. There is a point when adding connections decreases performance. As such, if you have a posting backlog on CAPS, it is suggested to configure 1 thread for every 25 workstations as an initial value and adjust as needed based on the available CAPS hardware resources.
Parent topic: Optional CAPS Configuration Tasks
CAL Installation Prerequisites for a Workstation without the POS Interface (CAPS Only Workstation)
-
Configure a service host for CAPS. See Configuring the Service Host for CAPS in EMC for instructions.
-
Assign the employee privilege to download software, install and authenticate clients and Service Hosts using CAL.
Beginning with Simphony version 2.9.1 (which includes CAL version 139), users must have the employee privilege assigned to the appropriate role to successfully authenticate workstations, Android devices, and Kitchen Display Systems (KDS). After installing or upgrading to Simphony version 2.9.1 or later, you must assign the privilege to a user’s role. When the Role option is set, employees can use their EMC logon credentials when CAL’ing devices. See Allowing Employees to Install and Authenticate POS Clients and Service Hosts for instructions to assign the privilege.
-
Set the CAL deployment schedule. See Configuring the Deployment Schedule to Install CAL on a POS Client Workstation without Ops for instructions.
- Configuring the Deployment Schedule to Install CAL on a Workstation without the POS Interface
- Installing CAL on a Workstation without the POS Interface
Parent topic: Optional CAPS Configuration Tasks
Configuring the Deployment Schedule to Install CAL on a Workstation without the POS Interface
- Select the Enterprise, click Setup, and then click CAL Packages.
- For Simphony version 2.9 and Simphony version 2.9.1:
- If the CAPS workstation is running Microsoft Windows Embedded POSReady 2009, select Service Host Prereqs from the left pane.
- If the CAPS workstation is running Microsoft Windows 7 or later, select Service Host Prereqs (SQL 2012) from the left pane.
- For Simphony version 2.9.2, select Service Host Prereqs from the left pane for all POS clients.
- Click the Deployment Schedule tab, and then click Add Deployment.
- From the Deployment Type column, select 2 - Specific Service Host.
- In the Service Host column, click the ellipsis (...) point button, select the CAPS workstation, and then click OK.
- In the Action To Take column, select 0 - Install, and then click Save.
- Select Service Host from the left pane, and then repeat Steps 4 through 7.
Scheduling a Reload Check and Posting Database
You can schedule a full reload of the Check and Posting (CAPS) database for a property. Data in the CAPS workstation database will be deleted and replaced with new data when the reload is run, so access to the option needs to be restricted to support users only. (In the Roles module Actions tab, enable the Tasks action only for the support user role.)
-
CAPS being offline when database synchronization changes have been purged
-
When a reload cannot be run from the front end (such as for CAPS running as a Service on a client)
-
When the Enterprise Egateway and CAPS are not on the same LAN or VPN
The Reload Check and Posting Database function is performed once on the next restart of CAPS. This task is not repeated during each startup.
- Select the property, click Tasks, and then click Tasks.
- Click the Reload Check and Posting Database button, and then click OK to confirm. The Reload Database dialog shows the status as Pending or Idle, which indicates the status of the reload database task. The default value is Idle (not scheduled).
- To cancel a pending operation, click the button again and confirm the cancellation.
Parent topic: Optional CAPS Configuration Tasks