Adding a Rear Marketing Display (RMD)
The Remote Marketing Display (RMD) feature allows you to connect a secondary display to an Oracle MICROS workstation. This application is configured via the Simphony EMC Data Extensions module, and then can be assigned to workstations with a 10-inch display attached. This extension application only works if there is a secondary display connected to a workstation. If the secondary display is a touchscreen, you have the option to show customers current transaction detail, and then prompt them to confirm their order. If there is change due, a dialog box is shown to customers. The system can also show customized images during a transaction, or videos while the workstation is idle. If video files are placed on workstations through CAL, the application plays designated videos every 5 minutes (by default).
Prerequisites
-
10-inch display device
-
Oracle MICROS Workstation 6 Series - 610, 620, 625, 650, and 655
Note:
Workstations running Oracle Linux for MICROS are not supported for this feature.-
Calibrating the Workstation and 10-Inch Customer Display in Oracle MICROS Workstation 6 Series Setup Guide for the 610, 620, and 650
-
Calibrating the Workstation and 10-Inch Customer Display in Oracle MICROS Workstation 6 Series Setup Guide for the 625 and 655
-
Simphony Workstation Client version: 19.2.x and later
-
Images and (optional) videos are used with the RMD and are required to fully configure and utilize the application.
Patch DLL File
Load OCS2020.dll from [Drive Letter]:\Program Files\Oracle Hospitality\EMCClient\Extensibility\RearMarketingDisplay. This file is needed to configure the RMD.
RMD Configuration
To configure this feature, you must have EMC access privileges assigned to your role for the Data Extension, Extension Application, Workstation, and Content modules. To configure the RMD, complete the following steps using the EMC:
Configuring the Extension Application
-
Select the Enterprise or property, click Setup, and then click Extension Application.
-
Insert a new record and name it OCS2020. Toggle to Form view.
-
From the General tab, click the Insert Application Content button.
Figure 6-4 Extension Application Module

-
Enter the text in the following fields:
-
Zoneable Key: Application
-
Description: Main OCS Application
-
-
Click the Designer tab.
-
From the Content Type drop-down list, select 3 - DLL.
-
Click the Import from a file link, and then select OCS2020.dll.
Note:
The File Name Origin field auto-fills to reflect the full name of the OCS2020.dll. -
Click the General tab, and then enter OCS2020.dll in the Disk File Name column of the record. Note the Disk File Name entry is case-sensitive and must be the same as the actual file name, including its file extension.
-
From the Target field, click the ellipsis (…), enable the Win32 operating system check box, and then click OK.
-
Enter the appropriate Simphony Minimum / Maximum version information in the Version field. Click the ellipsis (…), select the check box adjacent to the minimum version number, and (in this example), enter 19.2 in the Minimum field, and then click OK.
Figure 6-5 Edit Application Content Version Window
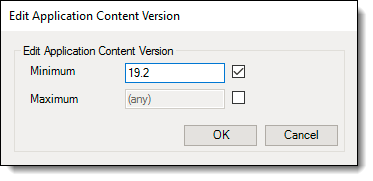
-
Click Save.
Configuring the Data Extension
Configure the data extension record using the EMC. This configuration allows you to enable or disable the RMD application on each workstation. Enable this extension for workstations connected to 10-inch displays.
-
Select the Enterprise, click Configuration, and then click Data Extensions.
-
Insert a new record.
-
Click the ellipsis (…), and then select 41 - Workstations from the drop-down list in the Table column.
-
Enter RMDEnabled in the Extra Column Name field.
-
From the Type column, select 4 - Boolean from the drop-down list.
-
Enable the following column check boxes:
-
Is Editable
-
Is Viewable
-
Is Downloadable
-
-
Click Save.
Enabling Data Extensions for Workstations
-
Select the property, click Setup, and then click Workstations.
-
Double-click the workstation record, and then toggle to Form view.
-
Click the Data Extensions tab.
-
Enable the check box under the Value column for the RMDEnabled Data Extension.
-
Click Save.
-
Repeat steps 2 through 5 for each workstation that is connected to a secondary display.
Enabling the Rear Display on a Workstation
-
Select the property, click Setup, and then click Workstations.
-
Double-click the workstation record, and then toggle to Form view.
-
Click the Options tab, select the Display/Security subtab under the Display Options section, and then select 6 - Enable Rear Display.
-
Click Save.
Adding Images in the Content Module
In order to achieve the best look and feel of your images and videos on the RMD, Oracle MICROS Food and Beverage recommends adhering to the following image dimensions. All dimensions are provided in the form of Width x Height (pixel count).
-
OCSDefaultImage dimensions should be set to 1914 x 1074 pixels.
-
OCSRightPanelImage dimensions should be set to 957 x 1074 pixels.
-
OCSBannerImage dimensions should be set to 957 x 120 pixels.
-
Video dimensions should be set to 1914 x 1074 pixels.
-
Select the Enterprise, click Setup and then click Content.
-
Insert a new record and name it OCSDefaultImage. Toggle to Form view.
-
From the General tab, click the Content Type drop-down list, and then select 9 - Image (JPG).
-
Click the Import from a file link, and then select the image to show when the workstation operator is signed out or the workstation is idle.
-
Insert a new record and name it OCSRightPanelImage. Toggle to Form view.
-
From the General tab, click the Content Type drop-down list, and then select 9 - Image (JPG).
-
Click the Import from a file link, and then select the image to show on the right panel of the display when a transaction is in progress.
-
Insert a new record and name it OCSBannerImage. Toggle to Form view.
-
From the General tab, click the Content Type drop-down list, and then select 9 - Image (JPG).
-
Click the Import from a file link, and then select the image or logo to show on the bottom left panel of the display, directly under the check detail window.
-
Click Save.
Configuring Touchscreen Buttons in Page Design
This extension application supports two button configurations for the workstation or RMD touchscreen displays.
-
Manage OCS: This button is used to manage the OCS/RMD application.
-
Select the Enterprise, click Configuration, and then click Page Design.
-
Select the touchscreen on which you want to add the button. Toggle to Form view.
-
Add a new button and configure it using the following settings:
-
Legend: Manage OCS
-
Type: Function - Run Extensibility App
-
Arguments:
appname=OCS2020;type=dll;filename=OCS2020.dll;function=manageOCS;arg=
-
-
Click Save.
-
-
Confirm Order: This button is used to prompt customers to confirm their order and should only be used if the secondary display is a touchscreen.
-
Select the Enterprise, click Configuration, and then click Page Design.
-
Select the touchscreen on which you want to add the button. Toggle to Form view.
-
Add a new button and configure it using the following settings:
-
Legend: Confirm Order
-
Type: Function - Run Extensibility App
-
Arguments:
appname=OCS2020;type=dll;filename=OCS2020.dll;function=confirmOrder;arg=
-
-
Click Save.
-
(Optional) Create a CAL Package to Distribute Video Files to Workstations
Create a CAL Package to transfer marketing video files to workstations. This is optional and is not required if the secondary display is not being utilized as a RMD.
-
Only videos in MP4 format are supported.
-
Video dimensions should be set to 1914 x 1074 pixels.
-
A maximum of five videos are supported.
-
Video file names must be named like this: movieX.mp4, where X = 1 through 5.
-
Video files must be placed in the C:\Micros folder on workstations.
-
By default, videos play every 5 minutes starting with movie1.mp4, and then in numerical sequence thereafter.
Parent topic: Customer-Facing Displays