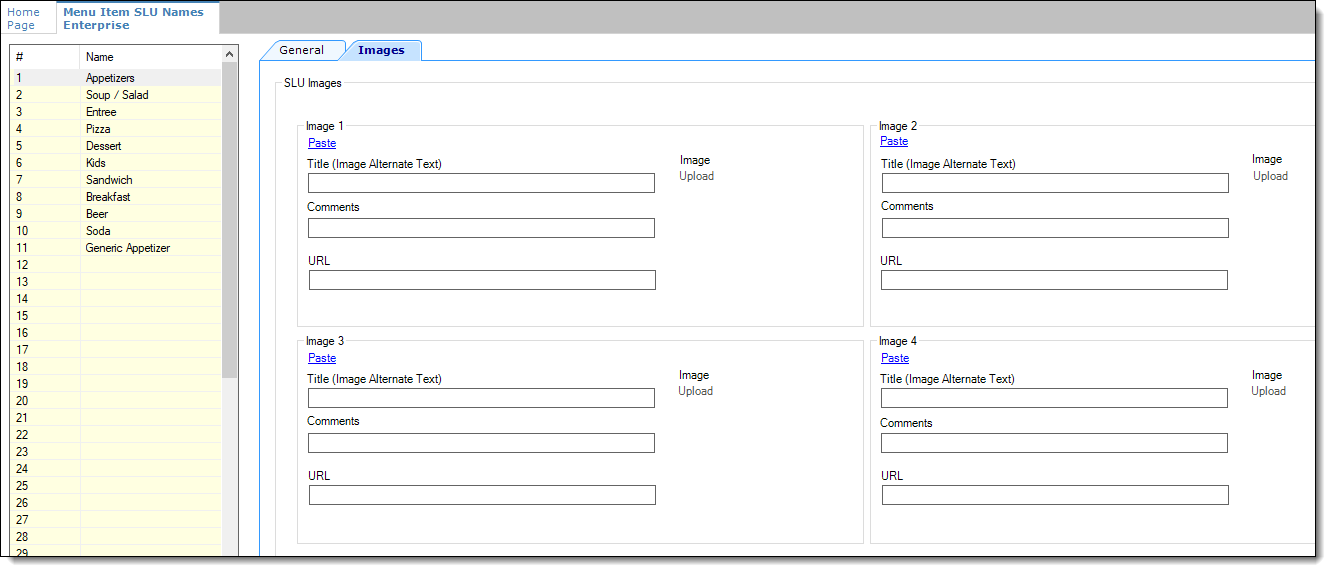Associating Images to Menu Item SLUs
The following steps explain how to associate images to Menu Item SLUs. Up to four images can be associated for each Menu Item SLU. Note that you must have the appropriate role privileges in order to access and edit Menu Item SLUs. Additionally, it is required that Simphony Transaction Services Gen 2 (STS Gen 2) be enabled for your enterprises devices, as well as there being an established Oracle Cloud Infrastructure (OCI) account to run in conjunction with the Object Storage device.
Related Topics
Parent topic: Transaction Services