9 Administration
The Administration page lets you add and delete users and control
their level of access. To access this page, click the menu (![]() ) and select Administration.
) and select Administration.
The following image shows the Administration page and highlights areas where you initiate administrator tasks.
Tip:
To see a larger version of an image, right-click on the image to open it in a new browser tab.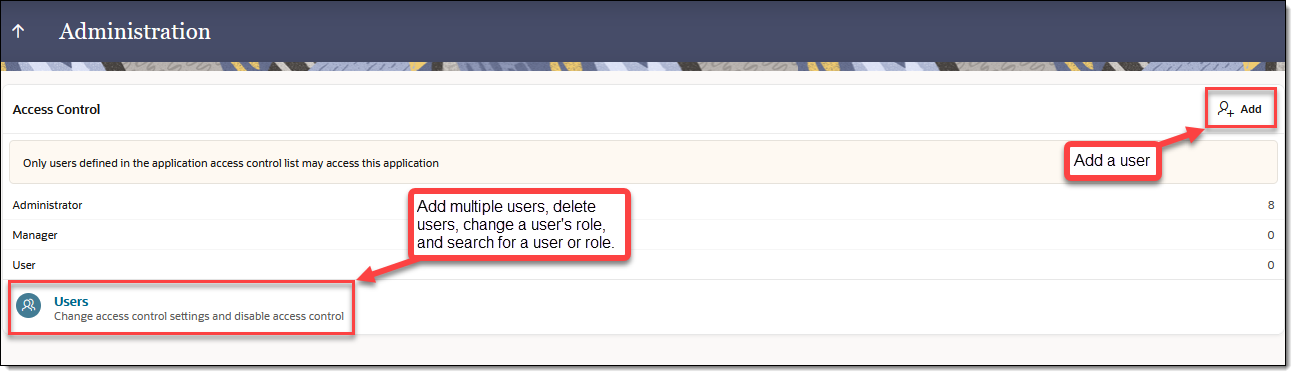
Administration Tasks
| Task | Procedure |
|---|---|
|
Add a user |
|
|
Add multiple users |
|
|
Search for a user or role |
|
|
Change a user’s role |
|
|
Delete a user |
|