Configuring Case Form (System Management)
This screen enables you to configure Common Profile Switches that affect the behavior of the Argus application.
Tip:
The Common Profile folder appears in a tree-view on the left panel. The components are categorized as folders. Each folder contains all the field labels associated with that section.To view the list of field names associated with the Case Form Configuration section, click the Case Form Configuration folder in the left panel. The field names associated with Case Form Configuration appears in the right panel.
The Case Form Configuration dialog helps you customize the case processing activities in order to meet the company's requirements. The Administrator can configure the following items by using the Case Form Configuration dialog shown in the following illustration.
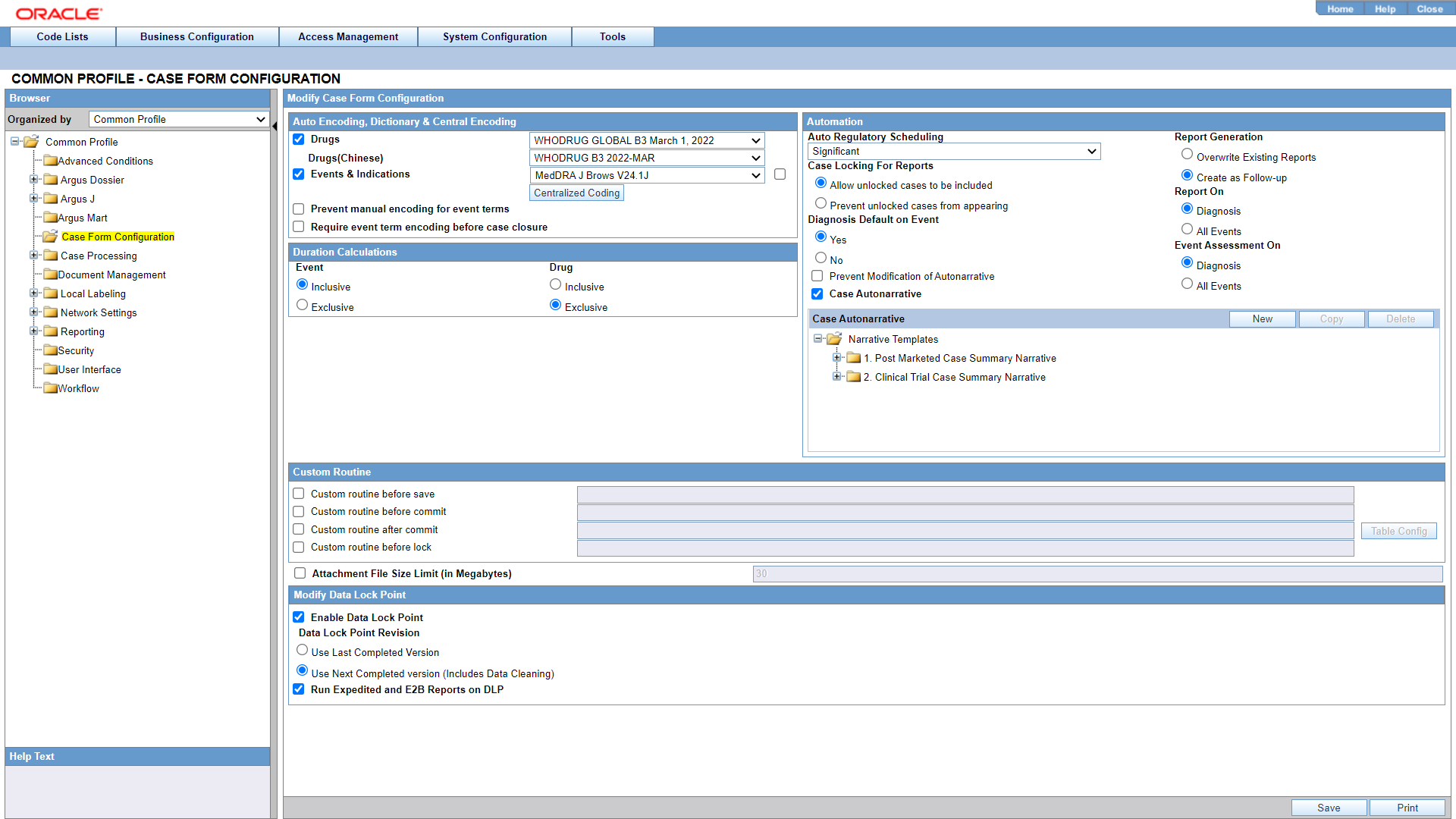
Coding Web Service
The Case Processing Dictionary Browser common profile switches are segregated by enterprises to allow different configurations for different enterprises. However, the URL and other configuration for WHO Drug and MedDRA web services remain in configuration XML on the Web Servers as per existing design and hence remain common across all enterprises.
In a multi-tenant installation, if the provider chooses to operate using Coding via web service, they should use the same web service across all enterprises.
Auto Encoding, Dictionary and Central Encoding
To enable the use of standardized medical terminology throughout the adverse event reporting process, dictionaries can be used to encode certain terms in the Case Form.
The dictionaries that will be used to encode drugs, Events & Indications, and events can be specified in the Autoencoding section of the Case Form Configuration dialog.
Field Descriptions
The following table lists and describes the fields in this section.
| Field or Control Name | Description |
|---|---|
|
Central Coding |
You can independently turn On/Off Centralized Coding for individual enterprises from
the The enterprise can use its own MedDRA version using the |
|
Drugs |
The Drugs dictionary list enables you to select the WHO-DRUG dictionary. Select the Drugs check box and tab out of the product name field in the Case Form to search the company product followed by the license trade names.
|
| Drugs(Chinese) |
The Drugs(Chinese) dictionary list enables you to select theWHO Drug Chinese dictionary names only, and not WHO Drug Global dictionary names. By default, this drop-down list is blank. |
|
Events & Indications |
Select Events & Indications to be prompted for the term as you enter it to be encoded on the Events & Indications tab. If an exact match is found in the dictionary, the term populates automatically. If an exact match is not found, the Event Coding dialog is displayed to select the desired event. Auto encodes primary indication for the drug encoding, Patient Condition description in Other Relevant History section and Death Details dialog. |
|
Prevent manual encoding for Events & Indications |
Prevents users from encoding the Events & Indications manually. |
|
Require event term encoding before case closure |
Ensures that users encode the events prior to formally closing a case. |
Automation
The Automation section enables the user to generate an Auto narrative based on one of the templates configured by the method described in this topic.
Field Descriptions
The following table lists and describes the fields in the Automation dialog box.
| Field or Control Name | Description |
|---|---|
|
Auto Regulatory Scheduling |
This enables the user to configure the manner in which Oracle Argus Safety handles the Auto-scheduling of Regulatory Reports. The available options are:
When the common profile switch is set to Always, the system does not wait for a lock to schedule reports, it tries to auto-schedule each time user the saves the case. However, the only criteria to run auto-scheduling algorithm is that the case must have product, event and event assessment. |
|
Report Generation |
The Report Generation option helps you to configure how the system responds to new data when generating auto-scheduled regulatory reports.
Aware date and Due date of a scheduled report can be overwritten or retained with original dates based on the internal common profile switch "Scheduled Report Update". If Scheduled Report Update is set to Update to current aware date and new due date, the current Aware date is used and due dat is updated based on the current aware date while overwriting a scheduled report. If Scheduled Report Update is set to Keep original aware date and due date the aware date/due date are not updated based on current aware date while overwriting a scheduled report. If the common profile switch Report Generation is set to Create as Follow-up then, system allows generation of follow-up reports irrespective of submission status of previously scheduled reports based on the settings made to the common profile switch Allow Report Generation. |
|
Case Locking for Report |
The Administrator has the option of indicating whether cases that are not locked can appear in periodic reports.
|
|
Report On |
Selecting Diagnoses will only list the events marked as diagnoses plus events unassociated with a diagnosis in Regulatory Reports.
|
|
Diagnosis Default on Event |
The options are Yes or No
|
|
Event Assessment On |
The Event Assessment section of the case form will only list diagnosis and unrelated events. If there are no diagnoses, all events are listed. You can configure a default setting for selecting the Diagnoses state at a system level.
|
|
Prevent Modification of Autonarrative |
Selecting the Preventing Modification of Autonarrative check box will prevent users from modifying autonarratives. |
|
Case Autonarrative |
Selecting the Case Autonarrative check box enables the user to generate an Autonarrative based on one of the templates configured by the method described in this topic. |
Templates
Clicking the Templates button enables the Administrator to create a new Autonarrative template, modify/copy an existing template, or delete an existing template.
Use the following procedure to create a new Autonarrative template.
- Click the Templates button in the Case Form Configuration dialog to open the Autonarrative Configuration dialog.
- Click New to open the Narrative Configuration dialog.
- Under Template Name, enter a name for this new template.
- Click the Add button at the bottom of the dialog. A new row for entering a phrase and its associated logic will appear.
- Enter a text phrase in the Phrase field. The text can include placeholders that
will be substituted by the appropriate case data when the Autonarrative is
generated.
For the example: A phrase might be entered as: "The patient was [age] at the onset of this event". When the Autonarrative is being generated, the "[age]" placeholder will be substituted for the actual age of the particular patient in the case.
- Click the ellipsis button to the right of the
Logic column. Select or enter an Advanced Condition
for the logic section.
This search will be used to determine whether or not the corresponding phrase will appear in a narrative for a particular case. For the example: An advanced condition can be specified such that only cases involving children younger than five years old will have the phrase.
The patient was [age] at the onset of this event in the Autonarrative.
- Repeat steps 4 through 6 to add other text phrases to the template. Click
OK to save the template or
Cancel to exit the dialog without saving the
changes.
Note:
Selecting the Preventing Modification of Autonarrative checkbox in the Case Form Configuration dialog will prevent users from modifying autonarratives.
Creating a Template in Another Language
Use the following procedure to create a template in another language.
- Once a template is created, double-click the Narrative
Templates folder to expand the template tree in the
Autonarrative Configuration dialog.
Tip:
To open the Autonarrrative Configuration dialog, click the Autonarrative button in the Case Form Configuration dialog. - Expand the selected template folder to display the languages for this template. To configure this template in a language other than English, double-click the appropriate language icon.
- Configure the foreign language template as described in steps 4 through 7 of the procedure for creating the Autonarrative template above.
- Click Close to exit the Autonarrative Configuration
dialog.
Note:
Autonarrative placeholders in a language other than English will get substituted by text from that particular language. If no text is available in that language, English language text will be used to substitute the placeholders.
Copying a Template to Another Language
Use the following procedure to copy a template to another language.
- Select the original language from which the target language copy is to be created.
The original language can be selected in the tree-view of the Autonarrative
Configuration dialog.
Tip:
To open the Autonarrrative Configuration dialog, click the Autonarrative button in the Case Form Configuration dialog. - Click Copy. The Autonarrative Copy dialog will appear.
Note:
In the Autonarrative Configuration dialog, the Copy button for a selected language template will only be available if a template has already been created in that language. - Select the language to which the narrative template is to be copied and click Copy.
- The contents of the original language template will now be copied into the selected language template.
Deleting Templates
Use the following procedure to delete templates.
- To delete a language template, select the appropriate language icon for the template in the Autonarrative Configuration dialog and click Delete.
- To delete the entire Autonarrative template, select the template folder icon in the Autonarrative Configuration dialog and click Delete.
Duration Calculations
The following table lists and describes the fields associated with this section.
| Field or Control Name | Description |
|---|---|
|
Event |
The Duration Calculations section is used to indicate whether the system should calculate event duration (the time from Event Onset Date to Event Stop Date) in an inclusive or an exclusive manner. For instance, select Inclusive to calculate a range from 01 January to 10 January as ten days. Select Exclusive to calculate a range from 01 January to 10 January as nine days. If the user has entered both the date and time, the exclusive/inclusive designation is ignored. |
|
Drug |
The Drug Duration Calculations section is used to indicate whether the system should calculate drug duration in an inclusive manner or an exclusive manner, as described under Event Duration Calculations. |
Documentum Common Login
The Documentum Common Login information is used to connect to the Documentum server to perform Documentum related activities to the case form. The system uses this information only if the common profile switch to use the common login is set. This option is only available if the system is configured to use Documentum.
The following table lists and describes the fields associated with this section.
| Field or Control Name | Description |
|---|---|
|
Username |
This is the username associated with the Documentum Common Login. |
|
Password |
This is the password associated with the Documentum Common Login username. |
Custom Routines
The following table lists the Field Descriptions associated with this section.
| Field or Control Name | Description |
|---|---|
|
Custom Routine Before Save |
The function behaves the same way as the Custom Routine Before Commit. The case ID is passed as a parameter to the function. The return value is a string format. If a null string is returned, the system assumes the procedure executed without any error, and continues with the case save operation. If any numeric/string value is returned, the case save routine is aborted and the system displays the returned string as an error message to the user. |
|
Custom Routine Before Commit |
This is the Custom routine to be called before case save. Ensure that the custom routine is present in the database, and the application has access to it. |
|
Custom Routine After Commit |
This is the after-save Custom routine to be called after case save. Ensure that the custom routine is present in the database, and the application has access to it. Select the Table Config button to select the tables that are being modified in the post-save script. |
|
Custom Routine Before Lock |
This is the Custom routine to be called before case lock Ensure that the custom routine is present in the database, and the application has access to it. |
|
Attachment File Size Limit (in Megabytes) |
The file size entered in this field enables you to specify the maximum size limit for attaching a file. The upload limit defined here can be seen in the Attachments and References section of the Bookin screen. The default size for uploading an attachment is 30 MB. You can also configure the file size as per your requirement, up to 300 MB. |
Table Config Button
The Table Config button enables you to fetch only the delta table data after post-save, so that the entire case is not reloaded. This button is enabled only when the Custom Routine After Commit checkbox is selected.
Use the following procedure to remove case tables.
Modify Data Lock Point
This section is displayed only if the DLP_SETUP switch is set to ON in the database schema in the CMN_Profile_Global table.
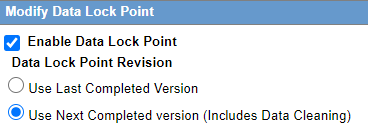
The following table lists and describes the fields in this section.
| Field or Control Name | Description |
|---|---|
|
Enable Data Lock Point |
Enables you to activate a data lock point by selecting this checkbox. If this checkbox is not selected, the Modify Data Lock Point section displays only this field as editable. |
|
Use Last Completed Version |
Enables you to use the last completed version. |
|
Use Next Completed Version (Includes Data Cleaning) |
Enables you to use the next completed version that includes data cleaning. |
| Run Expedited and E2B Reports on DLP | Enables you to execute expedited and E2B reports on DLP database and these reports are scheduled on a previous aware date. |
Parent topic: Configuring System Management - Common Profile Switches