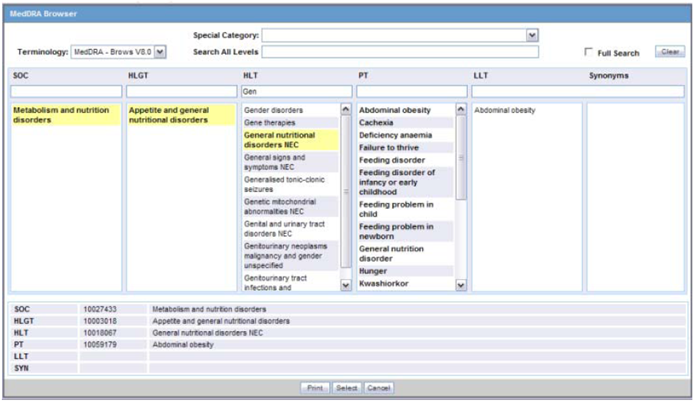Field Descriptions
The following table lists the Field Descriptions for this section.
| Field or Control Name | Description |
|---|---|
|
Rename |
Enables you to rename the datasheet. |
|
Activate Datasheet |
Enables you to activate the current data sheet. Be aware of the following:
|
|
Core Sheet |
The Core Sheet checkbox enables you to indicate that this data sheet is the central data sheet. This checkbox is disabled if another data sheet is marked as the core data sheet. |
|
Include |
The Include checkbox enables you to indicate that this data sheet includes the particular datasheet selected in the drop-down list. Be aware of the following:
|
|
Other Date |
This radio button is enabled if the current date is not to be selected. Select this checkbox and enter any other date, as required. |
|
Global /No local labeling assessment required |
Checking this option automatically marks any license using this data sheet, as assessed, and the license does not require any local labeling assessment. |
|
Notes |
On clicking the Notes icon, a pop-up appears to enable users to enter notes while entering the details of the Datasheet. |
|
Listed Term |
This field displays the listed terms (Preferred Term) for the datasheet. |
|
View Revisions |
Enables users to view a list of term that were added or removed with the added date. |
|
New Name of the Datasheet Name (J) |
Enables you to rename the datasheet in Japanese. |
The View Revisions dialog displays the datasheet revisions, as shown below:
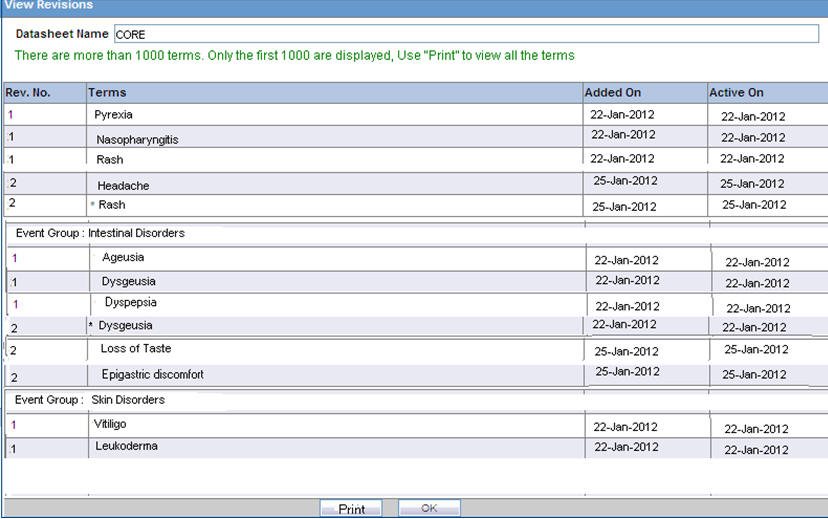
Note:
In order to facilitate optimum system performance, you can configure a limit on the number of revised terms that get displayed. If, for example, this value is set to 1000, the datasheet will display only 1000 revised terms in the list. This value is configurable in web.config by using the keyname DataSheetRevisionTermCount. The default value is 1000.Click Print to view all other revised terms.
Use the following procedure to create a datasheet.
Parent topic: Configuring Product Family