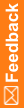Performing an in-place upgrade to the Central Coding 6.3 software
Use this procedure to update the Central Coding software to the current version. The installation program verifies the components that are currently installed on your system and prompts you to update the existing application instance.
Note: You can upgrade to the current release only from Central Coding 6.2.x. If you are using an earlier version of the Central Coding software, you must first migrate to a 6.2.x release on an English operating system. You cannot perform an upgrade to support the Japanese language. To accommodate multilingual studies, you must do a complete install of the Central Coding software.
- If the Central Coding job scheduler service is running, stop the service.
- Reset IIS, and restart the World Wide Web Publishing Service.
- Back up the coding database (all schema owners defined for the Central Coding application).
Oracle recommends that you run a full export of the Central Coding database.
- Back up the Central Coding installation directory.
This creates backup copies of all CONFIG files and can provide information about the Central Coding configuration before the upgrade.
- Make sure that Central Coding release 6.2.x is installed.
- Download the Central Coding 6.3 product archive.
- Distribute the Central Coding 6.3 product archive to every machine where you installed the Central Coding software and extract the archive contents.
- Locate setup.exe.
- Right-click and select Run as administrator.
The Existing Installed Instances Detected page appears.
- Select Maintain or update the instance of this application selected below.
When an existing instance is selected, the installation program enters the upgrade mode. Details about the existing instance are read from the instance itself, so that you do not need to supply information again. The installation program:
- Verifies the updated software prerequisites.
- Copies over all assemblies and relevant files with the new versions, except for configuration files that have been modified since the previous installation.
- Updates the configuration and database.
- Select the application server to upgrade, and click Next.
The Welcome page appears.
- Click Next.
The Required System Components page appears.
- Click Next.
The Authentication Scheme page appears.
- Select Native Authentication, and click Next.
The Choose Certificate page appears.
- Click Choose Certificate.
A list of X.509 certificates on the machine appears in a new window.
Note: The certificate is for internal communication only, and must already be installed. For more information, see Install a certificate to secure internal communication with the Job Scheduler service.
- Select the certificate to use, and click OK.
The certificate properties appear on the page.
- Click Next.
The Setup Status page appears. When the setup is complete, a command prompt window opens that displays the upgrade steps as they occur. When the upgrade is complete, the command prompt window closes and the Central Coding Update Wizard Complete page appears.
- Click Finish.
Note: The upgrade may delete the connections that were defined for the dictionary repository. After the upgrade is complete, you can restore the connections using the previous user information, and the dictionary repository objects will be available again. For more information, see Creating a connection to the database.
- Clear the browser's cache on your local machine.
In Internet Explorer:
- Click Tools > Internet Options.
The Internet Options dialog box appears.
- In the Browsing history section, click Delete.
The Delete Browsing History dialog box appears.
- In the Temporary Internet Files section, click Delete files.
In Mozilla Firefox:
- Click the menu button, and then select Options.
- Select Advanced > Network.
- In the Cached Web Content section, click Clear Now.
- Click Tools > Internet Options.
- Optionally, before starting the job scheduler, specify the length of time that you want entries in the job log to remain in the Central Coding database.
The PhaseForward.Platform.JobScheduler.exe.config file includes a job entry that manages the size of the job log table in the database for scheduled jobs.
The job runs daily and by default deletes entries that are 45 days old. If you want to keep entries in the job log for a different amount of time you must edit the file. The file is in <Installation Folder>\CentralCodingServer\CodingWebUI\bin.