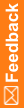Performing a silent upgrade
Use this procedure to update the Central Coding software to the current version. The installation program verifies the components that are currently installed on your system and prompts you to update the existing application instance.
Note: You can upgrade to the current release only from Central Coding 6.2.x. If you are using an earlier version of the Central Coding software, you must first migrate to a 6.2.x release on an English operating system. You cannot perform an upgrade to support the Japanese language. To accommodate multilingual studies, you must do a complete install of the Central Coding software.
- Make sure that Central Coding release 6.2.x is installed.
- Download the Central Coding 6.3 product archive.
- Distribute the Central Coding 6.3 product archive to every machine where you installed the Central Coding software and extract the archive contents.
- If the Central Coding job scheduler service is running, stop the service.
- Reset IIS, and restart the World Wide Web Publishing Service.
- Back up the coding database (all schema owners defined for the Central Coding application).
Oracle recommends that you run a full export of the Central Coding database.
- Back up the Central Coding installation directory.
This creates backup copies of all CONFIG files and can provide information about the Central Coding configuration before the upgrade.
- Navigate to the installation folder.
- Locate the upgrade.iss response file and open it with any text editor.
- Locate the Job Scheduler certificate parameters (svCertSubject, svCertIssuer, svCertName, svCertExpiration, svCertThumbprint) and enter a value for each parameter to match with the value in the authentication certificate.
If the value for a parameter is empty, set its value in the response file to ' ' (a single blank character enclosed in single quotes).
- Save and close the file.
- Locate the Job Scheduler certificate parameters (svCertSubject, svCertIssuer, svCertName, svCertExpiration, svCertThumbprint) and enter a value for each parameter to match with the value in the authentication certificate.
- In order to successfully run the silent upgrade, you need to know the GUID for the existing instance of the Central Coding application that you are upgrading. To find this information:
- Click Start > Run.
The Run dialog box appears.
- Enter regedit.
The Registry Editor dialog box appears.
- Expand the HKEY_LOCAL_MACHINE/SOFTWARE/PHASEFORWARD node.
- Locate the instance of the Central Coding application that you are upgrading.
- Copy the GUID information into a text file so that you can easily copy and paste it into the command line during the upgrade.
- Click Start > Run.
- Open a Command Prompt window and navigate to the installation folder on your local machine.
- Run the following command:
...setup.exe –s –ig"[Central Coding instance GUID]" ‑f1"[Location of upgrade response file]\[Response file name]" ‑f2"[Location of the log file]\[Log file name]"
In the command syntax:
- Central Coding instance GUID—GUID for the Central Coding instance to upgrade. The GUID must be enclosed in curly braces, for example {94EFC52F-AAFF-41BD-9A11-7A5FA3FAA763}.
- Location of response file—The directory containing the modified upgrade response file.
- Response file name—The name of the upgrade response file.
- Location of log file—The directory in which to create the upgrade log file.
Note: Make sure the directory exists, otherwise the installation fails.
- Log file name—The name to give the upgrade log file.
Note: The upgrade log file is automatically created during the installation.
For example, a silent install upgrade command, that is run from the C:\TEMP folder, might look like the following:
C:\TEMP\setup –s –ig"{94EFC52F-AAFF-41BD-9A11-7A5FA3FAA763}" ‑f1"C:\TEMP\upgrade.iss" ‑f2"C:\TEMP\upgrade.log"
- Clear the browser's cache on your local machine.
- Click Tools > Internet Options.
The Internet Options dialog box appears.
- In the Browsing history section, click Delete.
The Delete Browsing History dialog box appears.
- In the Temporary Internet Files section, click Delete files.
- Click Tools > Internet Options.
- After you run the silent upgrade, Oracle recommends that you check the error log to ensure that the upgrade was successful. For more information, see Checking the log file.