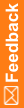Step 2: Add a trigger for a custom event
- At the bottom of the Project Explorer, click the Study Information (
 ) button.
) button. - In the Project Explorer in the InForm folder, open the Custom Events folder and select the custom event you want to work with.
- Select the Triggers & Results tab.
- Click New Trigger.
- Specify whether the trigger is a subject, a common visit, or a study object, and then choose an event.
For example, you can select a subject action like a subject being enrolled or transferred to a new site, or a study object action like a visit being frozen or a form being source verified.
- Click the Event type drop-down list. If additional fields appear below the Event type field, make a selection and click OK.
- On the Triggers & Results tab, add triggers, if desired, and in the middle of the page, in the Logical operator field, select:
- AND if you want the result to occur if all of the triggers are satisfied.
- OR if you want the result to occur if any of the triggers is satisfied.
- Next, enter the data to export when the custom event is triggered.
![]() Tip:
Tip:
Central Designer allows you to create some study object triggers that are not currently supported in InForm. To save time, avoid creating the following unnecessary triggers:
- Triggers created on special visits such as the Screening visit.
- Triggers created on Screening or Enrollment special forms.
- Triggers that are on conditional items and have the following event types:
- Query state
- Source Verified
- Reason Incomplete Value Match
- Comment Value Changed
- Triggers that are on items in repeating sections and have the Source Verified event type.
- Triggers that are on date time items and have the Value Match event type.