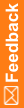Step 3b: Import the data mappings into Central Designer
Follow these steps to import the Argus Safety data mappings, data series, and data sets into your InForm study using Central Designer.
Prerequisite: the Job Scheduler must be running.
- At the bottom of the Project Explorer, click the Study Information (
 ) button.
) button. - In the Project Explorer, right-click the study you want to add the data mappings to and select Import Study.
- Click Next to start the Central Designer Import Wizard.
- On the Import Type page, select Import CSML or ODM file and click Next.
- Browse to where you downloaded the SafetyLogicalSchemaLibrary.csml file containing the data mappings, select it, and click Open.
- Click Next.
- Complete the remaining pages of the Central Designer Import Wizard. Click Next after you finish filling in each page.
- On the final page of the Central Designer Import Wizard, click Finish.
If you are importing a CSML file containing study objects for a system that is not selected as a Deployment System for the study or library, a message appears. Continue with the import, and select all the systems in the CSML file as Deployment Systems. If you choose this option, continue to the next step.
A message pops up in the lower-right corner when the job starts and completes.
- At the bottom of the Project Explorer, click the Data Mappings (
 ) button.
) button. - To verify that the safety data mappings have been imported and installed, in the Project Explorer open the InForm Mappings folder, then open the CDD folder.
- Expand the SafetyLogicalSchema data mappings to see that the predefined data series and data sets are there.