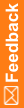Create a task
Note: You must save a study object before you can attach a collaboration note or task.
- In the Project Explorer, select a study object.
- Click the Tasks tab, which appears at the bottom by default, and click New Task.
 Tip: If you don't see the Tasks tab, at the top left of the page, select View, and make sure Tasks is selected.
Tip: If you don't see the Tasks tab, at the top left of the page, select View, and make sure Tasks is selected. - From the Task Type drop-down list, select the type of task to create. (Task types are defined in Central Designer Administrator.)
- From the Priority drop-down list, choose a priority for the task.
- From the Due drop-down list, choose the date that the task is due.
- On the Instructions tab, type the instructions for the task.
- To edit the appearance of the text, use the buttons on the toolbar.
- To add an attachment, complete the following steps:
Note: The maximum size of the attachment is determined by a variety of factors, including information defined in the configuration file, available hard disk space, and available memory. To determine the approximate maximum attachment size, check the maxRequestLength attribute in the machine.config file.
- Click the Attachments button (
 ).
). - Click Add.
- Navigate to a file and click Open., then click OK.
- Click the Attachments button (
- If you are creating a Standard task, select the Assignment tab and choose the team (or teams) or user (or users) to assign the task to.
or
If you are creating a Translation task, select the Languages tab and choose the languages to which the task must be translated. (Only the languages configured as supported locales in the Central Designer Administrator application appear.)
Note: You must assign every task to at least one individual or team. For translation tasks, the default assignment for the task type is used.
- Click OK.