Working with Customized News, Activities, and Links
As shown in the below image, the Home page includes the following three sections that can be customized by your sponsor:
- The News section
- The Activities section
- The Links section
These sections are located on the left side of the Home page.
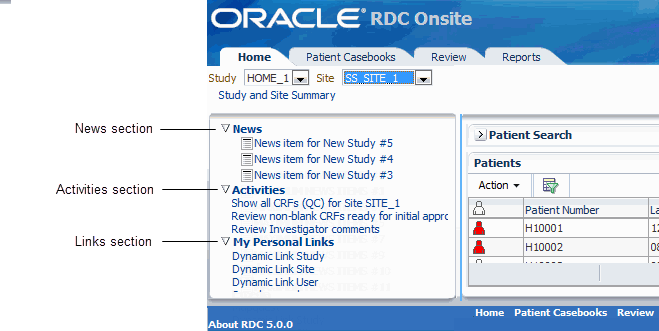
For more information, see:
- Using the News, Activities, and Links Sections Effectively
- Reading the Daily News
- Taking a Shortcut to Your Activities
- Using Customized Shortcuts to Relevant Web Sites
Parent topic: Learning the Common Tools
Using the News, Activities, and Links Sections Effectively
To customize your use of the News, Activities, and Links sections, you can:
-
Click the Preferences link in the page header to define how many items to display in the News, Activities, and Links sections at a time. The default is 20 items per section.

- Click the section title to sort the list in ascending order. Click the title again to sort in descending order.
Parent topic: Working with Customized News, Activities, and Links
Reading the Daily News
Your sponsor publishes important information you need to know in the News section on the Home page.
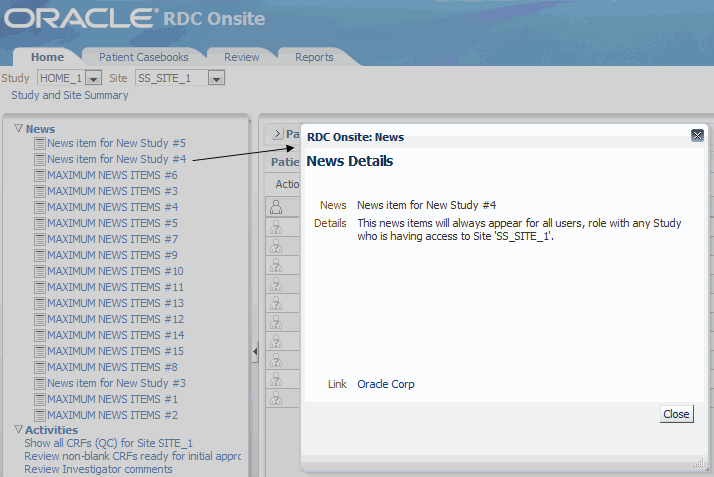
News items can be about any topic, including:
- Notices of group meetings, training classes, or other events
- Changes to the study protocol or procedures
- Progress reports
- Upgrades to the RDC Onsite application
News may be specific to your site and your role. Each time you log in, scan the News section for newly listed items, and ensure you are up-to-date with the latest information specific to your study and site.
When you click a News item, RDC Onsite displays the news headline and text in the News Details window.
In addition, your sponsor can include a link that lets you get more information. For example, suppose a News item announces an updated terminology list. When creating the News item, your sponsor can include a link to the terminology Web site. When you click the link, RDC Onsite displays the information in a new browser window.
Tip:
To avoid cluttering your display, close each window as you finish reading the news.Parent topic: Working with Customized News, Activities, and Links
Taking a Shortcut to Your Activities
Your sponsor can customize tasks to suit your role and then display these tasks as links in the Activities section of the Home page. These links are a shortcut to your most common tasks.
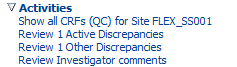
Your list of activities may be different from another system user. Your sponsor can define activities for a user role, a set of users, or all roles.
In addition, RDC Onsite includes a default set of activities that your sponsor may or may not include. Your sponsor can add other activities as well. Contact your Help Desk for questions about the links in your Activities section.
For more information, see:
Parent topic: Working with Customized News, Activities, and Links
Following Your Activities Trail
Clicking an Activities link on the Home page lets you navigate directly to the Review pages of the application with a built-in set of search criteria, rather than with a selected set of patients. RDC Onsite opens the appropriate page and displays the data defined by the customized search.
When you navigate using Activities, the target page opens with the Search pane collapsed, and the name of the activity displayed on the pane. Note that RDC Onsite displays the Home > breadcrumb at the upper left of the page.
If you click an Activities link, RDC Onsite displays the appropriate page with the data automatically filtered for you. For example, if you click the Review Active Discrepancies link, RDC Onsite automatically opens the Review Discrepancies page and displays only those discrepancies that require your action.
Parent topic: Taking a Shortcut to Your Activities
Using the Default Activities Links
RDC Onsite includes the following default links in the Activities section.
- To open the Review CRFs page and list the CRFs ready for verification, click Review Non-blank CRFs ready for Initial Verification. This link is displayed only if you have CRA privileges.
- To open the Review CRFs page and list the CRFs ready for approval, click Review Non-blank CRFs ready for Initial Approval. This link is displayed only if you have investigator privileges.
- To open the Review Discrepancies page and list all discrepancies that require action by you or your user group, click Show Active Discrepancies.
- To open the Review Discrepancies page and list all discrepancies that require action by other users or groups, click Show Other Discrepancies.
In case you have a custom review type privilege, you also see displayed:
- Review non-blank CRFs ready for your_review_type
- Set your_review_type requirement for new CRFs
Your sponsor may have created different activities, so you can have a different default view. For more information, see Oracle Clinical Remote Data Capture Onsite Administrator's Guide.
Parent topic: Taking a Shortcut to Your Activities
Using Customized Shortcuts to Relevant Web Sites
Your sponsor lists relevant Web addresses in the Links section on the Home page. For example, your sponsor may include a link to the National Institute of Health, to the Oracle Thesaurus Management System for standard terminology, or to a medical dictionary.
When you click a link, RDC Onsite displays the associated Web site in a separate browser window.
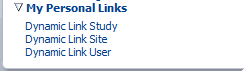
Parent topic: Working with Customized News, Activities, and Links