Customizing Profiles
Customizing profiles applies to Oracle Clinical only; not RDC.
To open the Maintain Discrepancy Database form, a user must have a user role with a defined profile. Profiles control access to discrepancy records and fields, review status codes, data entry, layout definitions, and printing and tracking Data Clarification Forms (DCFs).
You can create master profiles for different user roles; individual users can modify their profile when they open the Maintain Discrepancy Database form.
For information about user roles, see Mapping Database Roles to User Roles.
In this section:
- Toggling Between View Modes in the Profile Administration Window
- Specifying Default Profile Criteria
- Locking Profile Criteria
- Adding SQL Statements
- Filtering Profile Views by Review Status
- Updating Status Codes
- Filtering Profile Views by Discrepancy Field
Parent topic: Configuring Discrepancy Management
Toggling Between View Modes in the Profile Administration Window
To open the Profile Administration window:
-
Navigate to Admin, Discrepancy Mgmt Admin, and then select Profile Administration.
The Profile Administration window has two viewing modes: multi-view and single-view. The window opens in multi-view mode by default.
In multi-view mode, you can view all the profiles currently defined. In single-view mode, you view one profile at a time. In either mode, you can create new profiles and specify the criteria for each profile.
-
Click the View Mode button in the upper right corner of the form to toggle between multi-view and single-view mode.
Parent topic: Customizing Profiles
Specifying Default Profile Criteria
You can refine a profile group's view by specifying default profile criteria values in the Profile Administration form. Many of the fields have lists of values. If you do not specify a particular criterion, the system allows a user with that profile to query all possible values. If you do not lock a profile criterion (see the following section), users can override the Master profile's default settings.
Parent topic: Customizing Profiles
Locking Profile Criteria
Profile users can customize their profiles, and thereby modify their views of the discrepancy database. You control the extent to which they can modify a profile by locking or unlocking each criterion. The locks are boxes that, in single-view mode reside between each criterion name and its field, and in multi-view mode reside to the right of each criterion's field. (See Figure 3-1 and Figure 3-2 for examples of each view mode, with diagonal arrows indicating the box positions.) The lock prevents users from modifying the default profile settings. If you do not lock a profile criterion, a profile user can override the profile's default setting.
In multi-view mode, for criteria like Accessible Data Only? where toggle boxes control viewing, the Lock box is to the right of the criteria names. (See Figure 3-1.)
In single-view mode, for criteria like Accessible Data Only? where toggle boxes control viewing, the Lock box is to the left of each criterion's toggle box. (See Figure 3-2.)
Example 3-1 Profile Administration Form in Multi-View Mode
Figure 3-1 shows a region of the Profile Administration form in multi-view mode. (Many of the intervening criteria fields have been scrolled out of view to include the Accessible Data Only? column in the illustration.) The diagonal arrows point to the Lock box columns for the Creation Ts To column's Lock box, near the top-center of the capture, and the Accessible Data Only? Lock box on the right. The table following Figure 3-1 describes how the settings in Figure 3-1 control profile criteria viewing for the four listed profiles.
Figure 3-1 Sample Multi-View Region of the Profile Administration Form
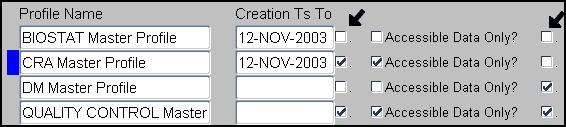
Description of "Figure 3-1 Sample Multi-View Region of the Profile Administration Form"
Table 3-4 Legend for Figure 3-1
| Profile Name | Creation Ts To Access Criterion Access | Accessible Data Only? Criterion Access |
|---|---|---|
|
BIOSTAT Master Profile |
Only records dated before 12-NOV-2003 appear by default, but users can change this date because it is not locked. |
Because the left box is not selected, both data types appear by default. But users can limit their view to accessible data because the criterion is not locked (the Lock box to its right is not selected). |
|
CRA Master Profile |
Only records dated before 12-NOV-2003 appear, and users cannot change this date because it is locked. |
Because the left box is not selected, only accessible data appears by default. But users can include inaccessible data in their view because the criterion is not locked. |
|
DM Master Profile |
All data appears, regardless of creation date, because the creation date is not specified. But because the criterion is not locked, users can filter by creation date if they choose. |
Both data types appear by default, and because this setting is locked, users cannot change it. |
|
QUALITY CONTROL Master Profile |
All data appears, regardless of creation date, because the creation date is not specified. Because the criterion is locked, users cannot filter their view by creation date. |
Only accessible data appears by default, and because this setting is locked, users cannot change it. |
Example 3-2 Profile Administration Form in Multi-View Mode
Figure 3-2 shows a portion of the single-view Profile Administration window. The arrows point to the Lock boxes for, from left to right, the (Creation Ts) To criterion, the Last Modified By criterion, and the Accessible Data Only? criterion.
Figure 3-2 Sample Single-View Region of the Profile Administration Window

Description of "Figure 3-2 Sample Single-View Region of the Profile Administration Window"
In single-view mode, for criteria like Accessible Data Only? where toggle boxes control viewing, the Lock box is to the left of the toggle box.
Parent topic: Customizing Profiles
Adding SQL Statements
In addition to defining access to discrepancy details in the Profile Criteria fields, you can further limit data access by entering SQL statements in the SQL Text section. To prevent users from bypassing the SQL statements, check the locking box for each entry. (In single-view mode, the locking box is to the right of the SQL Text label. In multi-view mode, the locking box is to the left of the SQL Text column's fields.) Your SQL statements have a size limit of 2000 characters.
Parent topic: Customizing Profiles
Filtering Profile Views by Review Status
You can limit a profile's view of discrepancy records according to the records' current review status classifications. Select a profile in the Profile Administration form, then click the Review Status button to open the Discrepancy Review Status Codes dialog box. (To define the codes you see in this box, see Defining the Possible Review Statuses for Discrepancies.) The dialog box contains rows with three columns: the Selected? box column, the Status Name column and the Locked? box column.
Each Selected? box controls a profile's default access to records that have that review status classification code. Select a code's Selected? box to include discrepancy records; deselect it to prevent viewing records with its code.
Users can override each of these settings in their personal profiles unless you lock them. If you lock a review status code, profile users cannot override the profile's default setting.
The following table describes the outcome for the four possible combinations of Selected? and Locked? boxes.
Table 3-5 Selecting and Locking Review Status Profile Criteria
| Selected? | Locked? | Result |
|---|---|---|
|
Unchecked |
Unchecked |
Not viewed by default, but profile user can reveal it. |
|
Checked |
Unchecked |
Viewed by default, but the profile user can hide it. |
|
Unchecked |
Checked |
Not viewed by default, and profile user cannot reveal it. |
|
Checked |
Checked |
Viewed by default, and profile user cannot hide it. |
Parent topic: Customizing Profiles
Updating Status Codes
If the values in the DISCREPANCY REV STATUS CODE reference codelist change, you can update all profiles with the new values by clicking the Add Review Status button. (To edit the codelist, see Defining the Possible Review Statuses for Discrepancies.)
Parent topic: Customizing Profiles
Filtering Profile Views by Discrepancy Field
You can control a profile's access to discrepancy review status types and individual discrepancy fields by setting its privileges. By default, a new profile has no update privileges; you must add review status codes, and then discrepancy field values to each master profile. To open the Privileges for DM Master Profile window, from the Admin menu, select Discrepancy Mgmt Admin, and then select Profile Administration. Select a master profile, then click the Privileges button.
For more information, see:
- Adding Update Privileges by Review Status Code
- Setting Update Privileges by Discrepancy Field
- Setting Review Status Updating Privileges
Parent topic: Customizing Profiles
Adding Update Privileges by Review Status Code
In the Update Discrepancy records… Review Status column, add the discrepancy record review status types that you want to be accessible by users of the currently selected profile. You can select from an list of values. (To define the review status codes that appear in this dialog box, see Defining the Possible Review Statuses for Discrepancies.)
Note:
Adding an update code does not make its discrepancy fields accessible. You must also specify each field. See the following section.
Parent topic: Filtering Profile Views by Discrepancy Field
Setting Update Privileges by Discrepancy Field
In the Update Discrepancy Fields panel there are two columns: Field Name and Privilege. Add the field names for fields that users of this profile can update. You can select them from an list of values. In each corresponding Privilege field, add the type of privilege. If you do not add a field name, users of the profile cannot update the data in the Maintain Discrepancy Database form. You can select from lists of values for both fields. The following table shows the corresponding field names for each field status value. (The Update Discrepancy Fields section contains the list of fields the profile has access to change if the current discrepancy record's review status is on the Update Discrepancy Records list. The only allowable value for the Privilege field is Update.)
Table 3-6 Field Status Values
| Field Status Value | Field in the Maintain Discrepancy Database Form or Description |
|---|---|
|
REVIEW STATUS |
Review Status |
|
RESOLUTION STAT |
Resolution Status |
|
COMMENT TEXT |
Comment Text |
|
INT COMMENTS |
Internal Comments |
|
RESOLUTION TEXT |
Resolution Text |
|
ASSOCIATED ID |
Associate a discrepancy for passive review field |
|
CRF PAGE NUMBER |
CRF Page Number |
|
FLEXFIELD1 |
User-definable field (See Customizing Flexfields.) |
|
FLEXFIELD2 |
User-definable field (See Customizing Flexfields.) |
Parent topic: Filtering Profile Views by Discrepancy Field
Setting Review Status Updating Privileges
The Can Change Review Status To section contains the allowable values for the review status if it can be updated. The Own Manual Only flag identifies allowable values for the Review Status field for manual discrepancy records owned by the same group as the current user. For example, you could specify that users of the CRA profile could only close discrepancies that they manually created.
Note:
If users can choose an IRRESOLVABLE status, they must also have access to the Resolution Status; whenever the status is Irresolvable, the Resolution Status is required. Otherwise users cannot enter a value for lack of privileges.
Parent topic: Filtering Profile Views by Discrepancy Field