Defining Settings for the Patient Data Report
Using Oracle Clinical, you can configure several settings that control what information is included in a Patient Data Report. You can control:
- Bookmarks in the PDF report file
- Whether to include the approval and verification information for each CRF, the audit history for fields not displayed in the CRF, and the overflow text for hidden protected repeating defaults
- Whether the pages in the table of contents and the cover page are counted when determining the starting page number for the CRFs
The system automatically generates a Table of Contents (TOC) for every report. When you open and view the report, you can click a heading on the Table of Contents pages to go to the selected CRF. The headings, like the bookmarks, are active links to the CRFs.
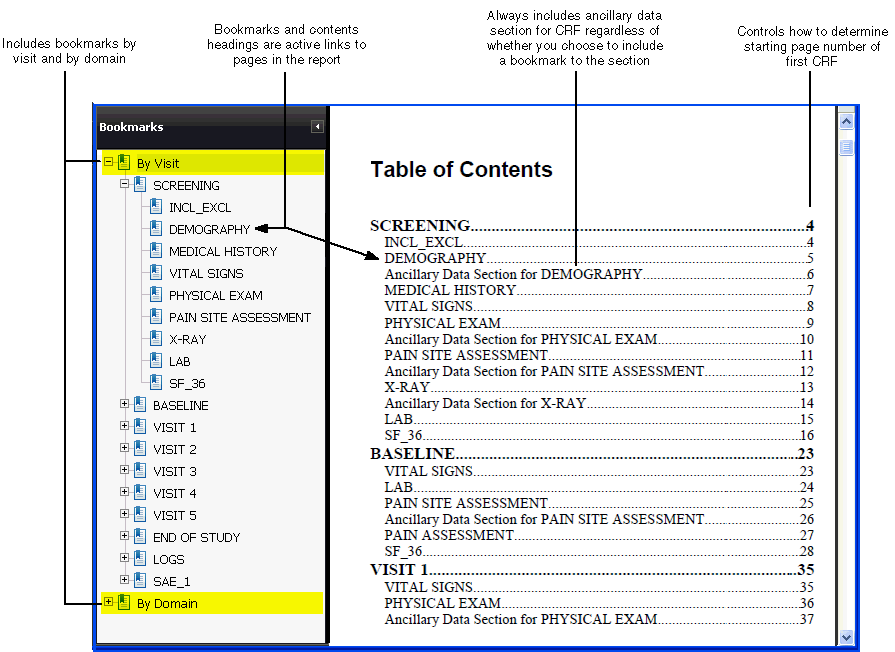
For more information, see:
- Defining the Configuration Settings for the Patient Data Report
- About the Patient Data Report Settings
Parent topic: Configuring Settings for Reports
Defining the Configuration Settings for the Patient Data Report
In Oracle Clinical, you can define the configuration settings for the Patient Data Report at the database level or at the study level:
- At the database level, the Patient Data Report settings define the default values when a new study is created. For each setting, you can choose to enforce the default value across all studies in the database or allow modification at the study level. You define the default values in the DCI Form Local Database Settings form.
- At the study level, the Patient Data Report settings control the output of the Patient Data Report. You can define all settings at the study level except the PDR Bookmark Data Domain setting.
For more information, see:
Parent topic: Defining Settings for the Patient Data Report
Defining Report Settings at the Database Level
To define the Patient Data Report settings at the database level:
- Open Oracle Clinical.
- Navigate to Admin and select DCI Form Local Database Settings.
- Expand the Patient Data Report node.
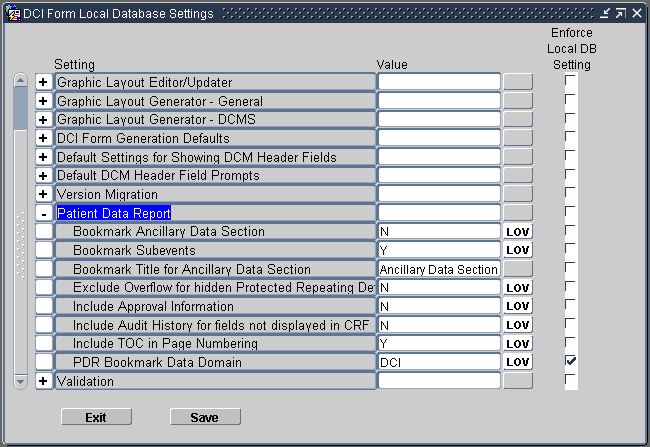
- Change the value of the settings you want. See Table 13-1 for a description of each setting.
- Select the Enforce Local DB Setting check box to always use this value as the
default value.
If not selected, a user who has privileges to the DCI Form Study Database Settings form at the study level can override the default values.
Note that the Enforce Local DB Setting check box is always selected for the PDR Bookmark Data Domain setting because you cannot change its value at the study level.
- Save your changes.
Defining Report Settings at the Study Level
To define the Patient Data Report settings at the study level:
- Open Oracle Clinical.
- Navigate to Design and select DCI Form Local Study Settings.
- Expand the Patient Data Report node.
- Deselect the Inherit From Local DB Setting check box for any value you want to change.
- Change the value of the settings you want. See Table 13-1 for a description of each setting.
- Save your changes.
About the Patient Data Report Settings
Table 13-1 describes the settings that you can use to control the output of the Patient Data Report.
Table 13-1 Settings for the Patient Data Report
| Setting | Description |
|---|---|
|
Bookmark Ancillary Data Section |
Specifies whether to create bookmarks for the Ancillary Data section associated with a CRF.
Note that the Patient Data Report always includes the Ancillary Data section for a CRF regardless of whether you choose to bookmark the section. If you choose to bookmark the section, you can specify the title of the bookmark by entering text in the Bookmark Title for Ancillary Data Section setting. |
|
Bookmark Subevents |
Specifies whether to create bookmarks for the subevents of a visit.
|
|
Bookmark Title for Ancillary Data Section |
Specifies the title to use for the bookmarks to the Ancillary Data sections of the CRFs. To create the bookmark, RDC appends your specified title to the name of any CRF that has an associated Ancillary Data section. Bookmark Format: Bookmark-title for CRF-name Example: Ancillary Data Section for DEMOGRAPHY This setting is valid only if the Bookmark Ancillary Data Section setting is set to Y. The default value is Ancillary Data Section. |
|
Exclude Overflow for Hidden Protected Repeating Default |
Specifies whether the report excludes the overflow text for all repeating default questions that are hidden.
Note: If the CRF response field for a protected repeating default is less than one character long and this value is set to Y, the Ancillary Data section does not list the values for the response field. By using this combination, you can hide certain fields in a CRF. |
|
Include Approval Information |
Specifies whether to include two types of approval information for each CRF: approval history and for approved documents, the approver and date and time of approval. This setting has effect only if you select the Include Audit History check box when generating the Patient Data Report from the Reports page in RDC or if you specify the -aud parameter when generating the report from the command line. If set to Y, the Ancillary Data section for each approved CRF includes the following information:
|
|
Include Verification Information |
Specifies whether to include the verification status and history for each CRF.
This setting has effect only if you select the Include Audit History check box and user has one or more of the Verify privileges (BROWSE_VERIFY, BROWSE_SDVPLAN, UPDATE_SDVPLAN, or VERIFY) when generating the Patient Data Report from the Reports page in RDC Onsite or if you specify the -aud parameter when generating the report from the command line. |
|
Include Audit History for Fields Not Displayed in CRF |
Specifies whether to include the audit history for CRF fields that are not displayed in the CRF.
One example of how CRF data is collected but not displayed on the CRF is the Blank Flag icon. In certain circumstances, RDC users may need to mark a CRF as intentionally blank; for example, if a patient fails to appear for a scheduled visit. Users can click the Blank Flag icon to mark a CRF as blank. RDC keeps an audit history of all changes to a CRF. This setting has effect only if you select the Include Audit History check box when generating the Patient Data Report from the Reports page in RDC or if you specify the -aud parameter when generating the report from the command line. |
|
Include TOC in Page Numbering |
Determines how RDC calculates the starting page number for the CRFs listed in the Table of Contents (TOC).
|
|
PDR Bookmark Data Domain |
Specifies whether to consider the DCI or the DCM as the data domain for the purpose of creating the bookmarks. For the report, the system generates two sets of bookmarks: By Visit and By Domain. See the Figure 13-* for more details.
You can configure this setting only at the database level. Note that the Enforce Local DB Setting check box is always selected for the PDR Bookmark Data Domain setting because you cannot change its value at the study. |
Parent topic: Defining Settings for the Patient Data Report