Navigating Oracle Clinical
Each of Oracle Clinical's subsystems is organized into expandable nodes.
For more information, see:
Parent topic: Introducing the Oracle Clinical Interface
About the Navigator Panel
When you first open Oracle Clinical, there is a Navigator panel on the left side of the window. Each item in the panel is an Oracle Clinical subsystem. Each subsystem has an expandable node, that you can expand to reveal the contents of the subsystem all of the windows related to working in the subsystem. Clicking a node expands it to reveal its entries, and changes the plus symbol to a negative symbol (-). In the below image, there is a circle around the expanded Data Entry node.
Oracle Clinical documentation describes the navigation path you follow to open a window with a statement like:
Select Data Entry, then Initial Log-in
The above instruction indicates to click the node beside the Data Entry subsystem entry, then click the Initial Log-in entry. If you follow this action, the system prompts you to choose a study, then opens the Initial Log-in window where you can enter new records.
Data Entry subsystem has six data entry modes that correspond to the different stages of data entry, and several data entry maintenance utilities. It contains one expandable node: Data Entry Reports. Clicking its node expands the entry so that you can run one of the Data Entry reports.
As another example of navigational path, the Global Library subsystem contains more nodes. If you read an instruction in the documentation like:
"Follow the navigation path Glib, then Question Groups, and Prov Question Groups," it means that to open the Maintain Provisional Question Groups window, click the Question Groups node, and then select the Prov Question Groups item. If you follow these instructions, the Maintain Provisional Question Groups window opens.
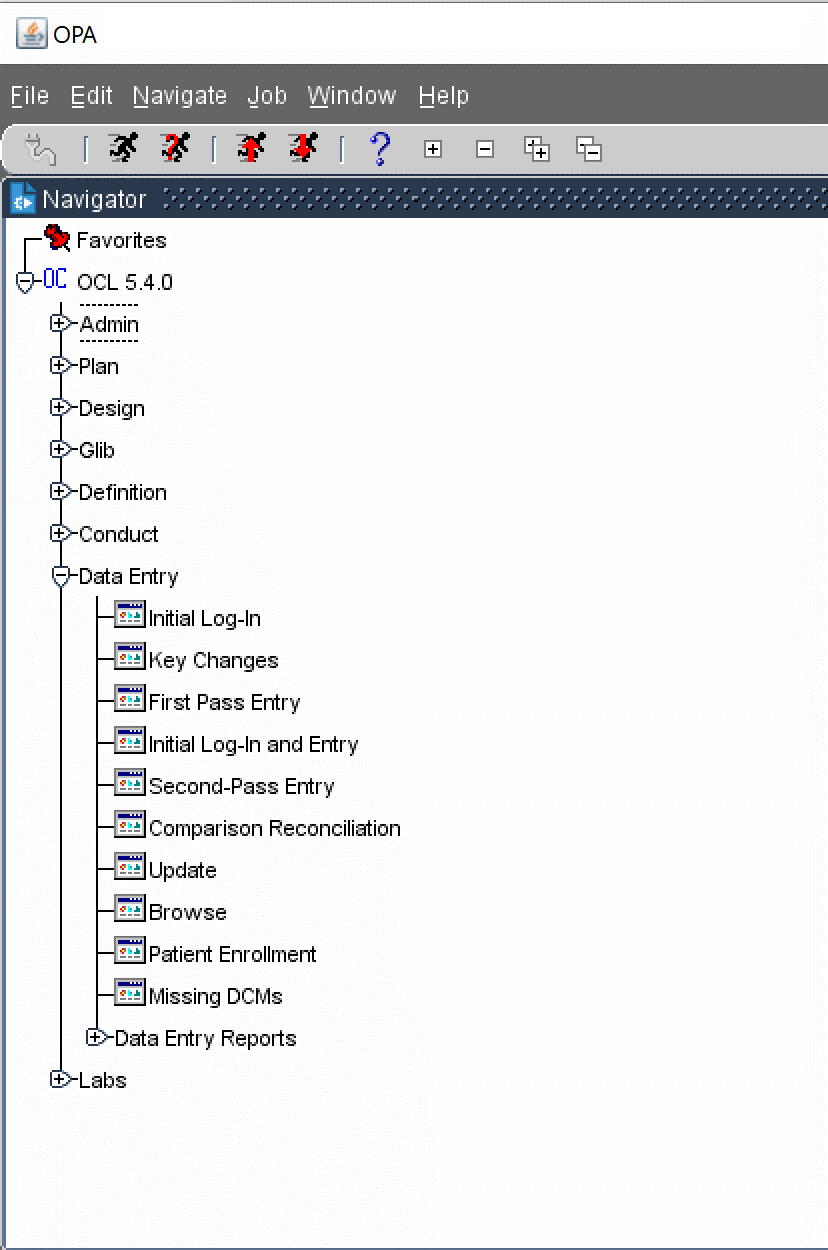
Parent topic: Navigating Oracle Clinical
About Windows
When you have expanded all of the nodes necessary to reveal your target item, you click the item. The system then opens an interface item. The documentation refers to the opened item as a window, or sometimes screen or form, depending on the application. They are mostly online forms where you view or change data in fixed fields. See About Oracle Clinical Windows for a description of the windows' tools.
Parent topic: Navigating Oracle Clinical
About Full and Browse Modes
Many modules have both a full privileges mode — where you can change data — and browse or query-only mode — where you can view existing data but you cannot change it. For example, you can create, update, and delete studies, if you have full privileges to the Maintain Clinical Studies form. If you have browse mode access, you can view the study records by navigating to the Query Clinical Studies menu item but you cannot change them. Your organization determines your access. If you have full access to a window but you have no need to change data in it, you can choose to access it in browse mode.
Parent topic: Navigating Oracle Clinical
About Query Mode
Many Oracle Clinical windows open in query mode. In query mode, you enter information to help you find specific records. The window behaves as if you've invoked query mode. You can cancel or execute the query as necessary. See Executing Queries for a complete description.
Note:
The Oracle Clinical help system does not work when you are in query mode. You must exit the query before you invoke help from the question mark icon, or through the F1 key, or through the Help. If you do not exit the query, nothing happens the first time you invoke help. The second time the system displays an information window.Parent topic: Navigating Oracle Clinical