Use the search fields at the top
You can enter a partial value here to find all records that contain that value. For example, if you search for Subject ID=CA, you find all subject IDs that contain CA, unlike the filters that find only the exact value entered.
-
If there are filters in effect when you search in these fields, the system applies the filters and searches on these values within the filter results.
-
If there are no filters in effect, the system searches across all discrepancies.
Tip:
To see which filters are in effect, click the down arrow in the
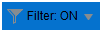 Filter: ON indicator at the top of the page.
Filter: ON indicator at the top of the page.
-
After you select a study, click
 Data Management in the navigation bar.
Data Management in the navigation bar.
Note:
For details on selecting a study, see Select a study from the Home page. -
Select Discrepancies from the drop-down menu.
-
In the drop-down list above the discrepancies table, select what to search on, for example: Category, Datasource, Days since last state change, Validation check. The choices depend on the columns your organization uses.
Tip:
You can skip the remaining steps and use keyboard shortcuts to access the Search field by pressing Ctrl+Alt+S. Press Enter to open the Search field drop-down list of available columns you can search. Use the arrow keys to select the column name. Then press Tab to navigate to next field and enter a value. Press Enter to find the data under the criteria you specified. -
Enter a value in the text box.
-
Click the
 Search icon.
Search icon.
- To clear the filters, remove the value entered in the text box and click Refresh from right of the navigation bar.
Parent topic: Find discrepancies