Set up the Drug Profiles feature
To implement the features of the Drug Profile page for your organization, an administrator must complete some configuration steps.
Required permissions
To set up the Drug Profiles feature, an administrator must have the following permissions:
- View Data Mining Results
- Create Data Mining Run
- View Drug Profiles
- Create Drug Profile Layouts
- Create Report Definitions
- Administer Users
- Administer Drug Profiles
- Manage Aliases
Follow the steps below to set up the Drug Profiles feature. These steps include an example of a single initial drug profile layout that presents source data and data mining results from the frequently used standard AERS+SRS (S) data configuration.
- Create an All Cases Summary report
-
For a drug profile layout to include distribution tables or graphs of source data, you create an all cases summary report for the Generic drug subtype.
- In the left navigation pane, hover over the
Data Analysis icon (
 ), and then click Interactive
Reports.
), and then click Interactive
Reports.
- Click Create Definition.
- Create an all cases summary report. See Create or edit an interactive report
defintion.
- From the Configuration drop-down list, select the configuration.
- In the Name and Description fields, type a name for the report and a description.
- Perform one of the following:
- To add the report definition to an existing project, select it from the Add to existing project drop-down list.
- To add it to a new project, specify the project name in the Add to a new project named field.
- From the Type drop-down
list, select Summary of all Cases
This report type contains a single row variable for a drug subtype (such as Generic) and includes columns that show the distribution of cases by such variables as Gender, Age Group, and Report Received Year. You then run the report on the current AERS+SRS (S) configuration. (The report collects data across the entire configuration and can take some time to run.)
- When the report output for the All Cases Summary report is complete, add an alias for the report output. (This step also is optional, but recommended.)
- In the left navigation pane, hover over the
Data Analysis icon (
- Create an alias
-
To streamline the process of keeping drug profile layouts that include data mining run results current over time, add an alias for each of those data mining runs.
- In the left navigation pane, click the
Settings icon (
 ).
).
- In the Configure System section, click Manage Aliases.
- On the Manage Aliases page, click Add Alias. For information on adding an alias, see Add or edit an alias.
- Add a Latest <run type>
alias for each of these runs, such as Latest Generic
(S), and associate each alias with the most recent run of that
type.
This step is optional, but recommended. For example, each quarterly AERS data release includes a standard set of MGPS data mining runs that are based on the current AERS+SRS (S) configuration. When each subsequent AERS data release is received, you update the aliases to reference the newest available run, which has the effect of keeping all of the drug profile configurations that use those aliases up to date without requiring individual edits to every drug profile configuration.
- In the left navigation pane, click the
Settings icon (
- Add a drug profile configuration
-
For each drug subtype (Generic, Trade, or Ingredient), you specify a report output (to supply source data) and data mining runs of different types (to supply run results). Oracle recommends that you supply the aliases you set up for the report output and data mining runs, rather than the actual names. See Add or edit a drug profile configuration.
- In the left navigation pane, click the
Settings icon (
 ).
).
- In the Configure System section, click Manage Drug Profile Configurations.
- On the Manage Drug Profile
Configurations page, click Add Drug
Profile Configuration.
Note:
The report output for the All Cases Summary report you created is available for selection in the Generic section, but not in the Trade or Ingredient sections of the page. Later, you can create and run an all cases summary report for each drug subtype, set up aliases, and edit the drug profile configuration to reference them. - Publish the drug profile configuration. See Publish an object.
- In the left navigation pane, click the
Settings icon (
- Set your user preference
-
- Set your user preference, Drug Profile Configuration, to the drug profile configuration you created as an alias. See Set user preferences.
- Log out of the Oracle Empirica Signal application, then log back in.
The Drug Profile page should now be available to you.
- Create a drug profile layout
-
For more information, see View a drug profile.
- In the left navigation pane, hover on the
Data Analysis icon (
 ), then click Drug Profiles.
), then click Drug Profiles.
- From the Layout menu, select Create.
- Select at least one chart to include in the layout; for example, a graph of data from one of the data mining runs you defined for the drug profile configuration, or a graph or table of source data from the report output. For more information, see Adding a chart to a drug profile layout.
- Add more charts and arrange them as desired.
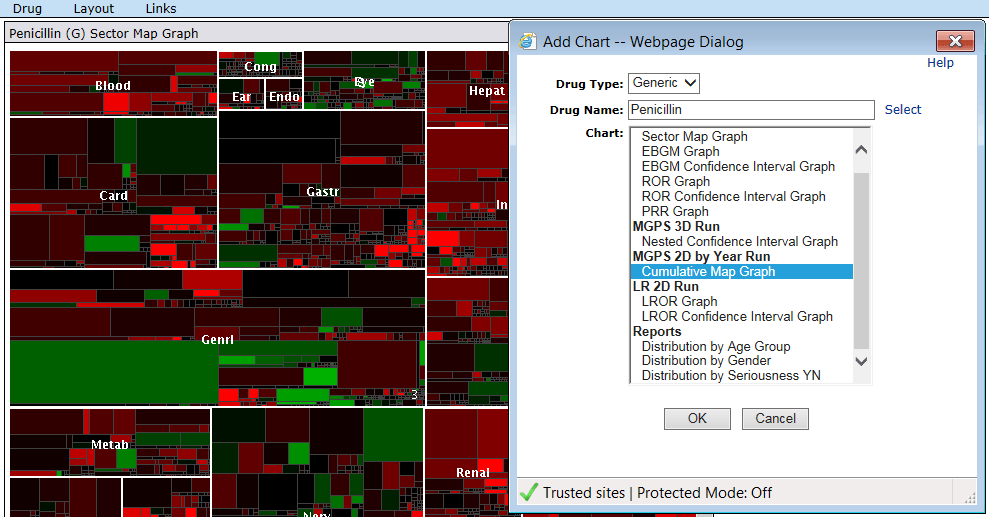
- Publish the drug profile layout. See Publish a drug profile layout.
- Set your user preference, Drug Profile Layout, to the drug profile layout you created.
- In the left navigation pane, hover on the
Data Analysis icon (
- Grant users View Drug Profiles permission
-
- For each of the users who will use drug profiles, edit the user account to grant the View Drug Profiles permission.
- Optionally, grant the Create Drug Profile
Layouts permission, as well. See Adding or editing a user and User permissions.
Note:
Of the users who will use drug profiles, any who were logged in when you granted the drug profiles permission(s) must log out of the application and log back in. - The users who will use drug profiles can now set their user preferences, Drug Profile Configuration and Drug Profile Layout, to the objects you created (alias and drug profile layout). After the users log out and log back in, the Drug Profile page is visible and the drug profile layout provided by default.
- Refine the drug profile configuration and layout
-
You can now repeat steps of this process as needed to refine the drug profile configuration and drug profile layout. For example, you might create and run an additional all cases summary report for each of the other drug subtypes, Trade and Ingredient, add an aliases for them, edit the drug profile configuration to include them, and modify or add other drug profile layouts.
- Refresh data for a drug profile
-
When a data update is available, such as when new AERS+SRS (S) data is released each quarter, you refresh the data used by the drug profiles:
- Rerun each all cases summary report referenced by the drug profiles configuration on the new AERS+SRS (S) data configuration and save the output.
- Rerun each data mining run referenced by the drug profiles configuration. (The standard AERS+SRS (S) data mining runs may already have been rerun at release installation.)
- Update all aliases, for both report outputs and data mining runs, that are in use by the drug profiles configuration. If you chose not to use aliases, update each drug profile configuration to supply the new report output and data mining run names.
Note:
Run definition files and Report definition files can update existing aliases automatically.
Parent topic: Manage drug profile configurations