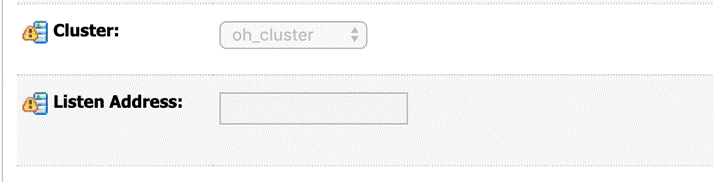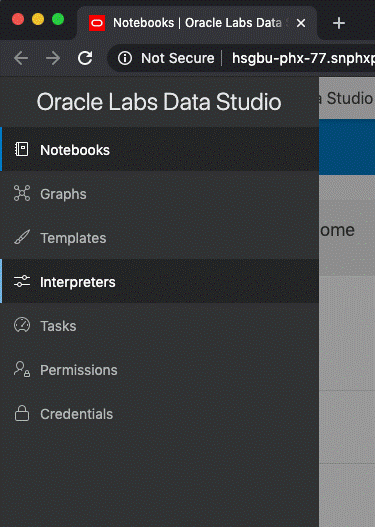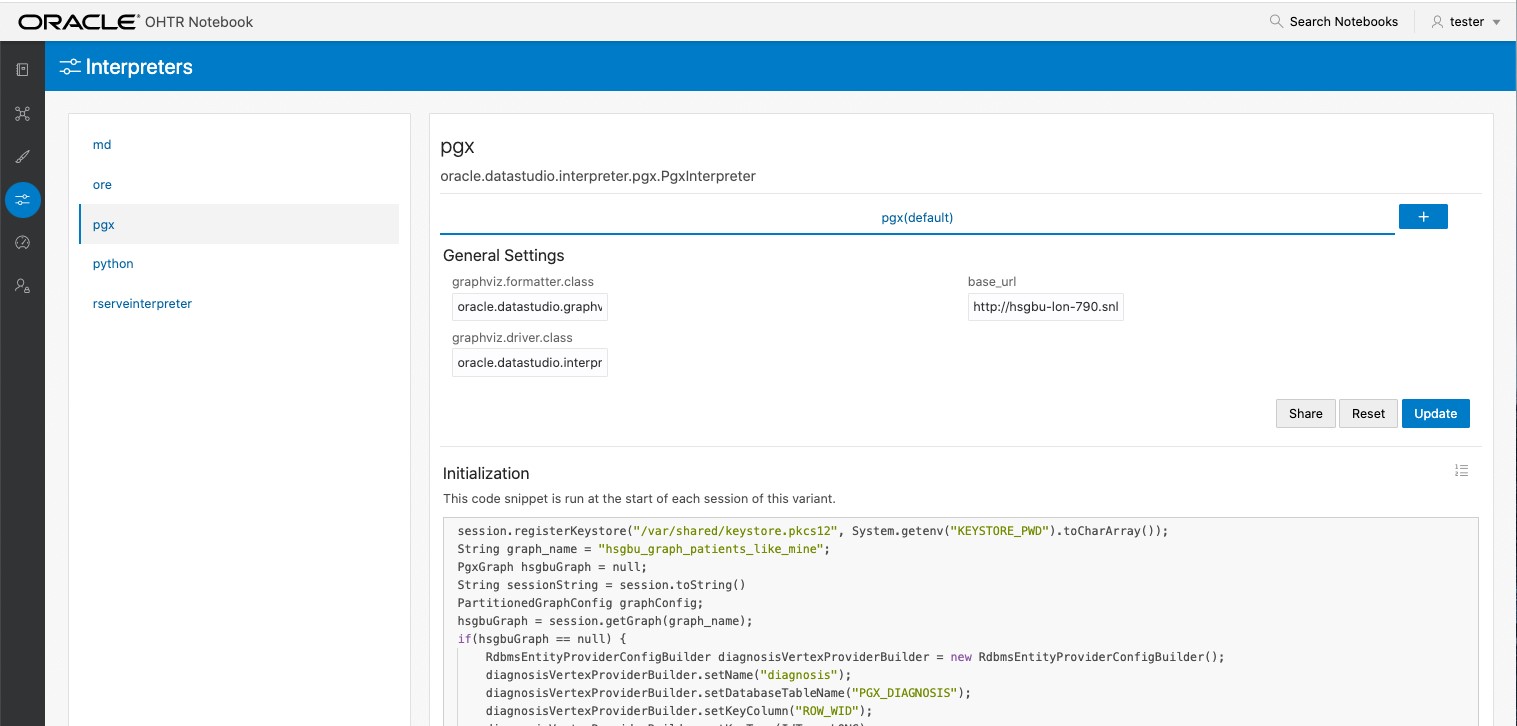Install the Data Studio Interpreters
The Data Studio interpreters are part of the Oracle Healthcare Translational Research Notebook solution. This installation assumes that the docker containers for the interpreters are to be running in the same host VM as the Oracle Healthcare Translational Research Middle Tier. The installation and configurations are easier if they are run on the same VM. However, if running on a different host, see the advanced section on Running on a different Host.
You can now log in to the Oracle Healthcare Translational Research Next Gen and click on the datastudio images to navigate to the Data Studio notebooks.
Post-Installation Configuration Steps
One of the login users should be given the notebook admin role. In the Oracle Healthcare Translational Research Middle Tier WebLogic console, assign the user with the pgxds_admin_group role. This can be done in Users & Groups of Security Realm in the WebLogic console.
The following configuration steps are needed to enable and work with data studio:
- Oracle Healthcare Translational Research Middle Tier WebLogic - Listen Address
- Configurations in Notebooks
Parent topic: Install the Data Studio Interpreters
Oracle Healthcare Translational Research Middle Tier WebLogic - Listen Address
The Data Studio apps deployed in WebLogic communicate within and with interpreters. By default, "localhost" is used in the configurations. The managed server should be reachable using this address.
Parent topic: Post-Installation Configuration Steps
Configurations in Notebooks
That's it. Now you can navigate to the Notebooks tab to access the notebooks.
Parent topic: Post-Installation Configuration Steps