8 Setting Up the Classification System
This chapter contains the following topics:
- About Classification
Oracle Life Sciences Data Hub classification system allows you to define a set of labels and use them to label, or classify, every defined object, output, and visualization in Oracle LSH. - Creating and Maintaining Hierarchies
This section contains the following topics: - Assigning Levels to Object Subtypes
You must assign a classification hierarchy level to an object subtype in order to make it possible for a Definer to classify an object of that subtype at that hierarchy level.
About Classification
Oracle Life Sciences Data Hub classification system allows you to define a set of labels and use them to label, or classify, every defined object, output, and visualization in Oracle LSH.
Users can search and browse for an object or output by its classifications.
The classification system consists of a set of hierarchies. A hierarchy can contain multiple logically related levels (such as Project/Study/Site) where the values, or terms, defined for each level are logically related to a single term in the next higher level (for example, the site Mercy Hospital is related to its study, Study01, which is related to its project, Project Wonderdrug.) an Oracle LSH"hierarchy" can also consist of a single level, in which case its terms function as a list of values.
Classification brings order to the potentially huge number of defined objects and outputs contained in the Life Sciences Data Hub. The Outputs and Visualizations subtabs under the Reports tab display reports, submission forms, and visualizations according to the classification hierarchies you define and the classification terms that Definers assign to outputs, similar to the file system on a PC.
For example, in the Reports tab a user can click on the Project/Study/Site hierarchy. Oracle LSH then displays all the project names defined as terms in the Project hierarchy level. If the user clicks on Project Wonderdrug, for example, Oracle LSH displays folders for all the studies that are part of the Wonderdrug project (including Study01) and also all the reports that are classified to Project Wonderdrug as a whole. If the user clicks on Study01, Oracle LSH displays folders for all the sites that are part of Study01 (including Mercy Hospital) as well as all reports that are classified to Study01 as a whole. If the user clicks on Mercy Hospital, Oracle LSH displays all reports classified to Mercy Hospital.
Further information is available in the Oracle Life Sciences Data Hub Implementation Guide.
You must create the following:
- Hierarchies. A hierarchy consists of one or more named levels in a strict linear hierarchical order. Each level can have only one child level. You can define any number of levels.
- Hierarchy Levels. Each hierarchy must include at least one level. If a hierarchy has multiple levels, they must be logically related. For each object subtype, you must specify at least one hierarchy level to which objects of that subtype can be classified.
- Terms. A term is a specific value belonging to a hierarchy level. In each hierarchy level you must add meaningful terms to assign to objects. In a multilevel hierarchy, each term must be logically and definitionally related to a term in the level above. When a Definer assigns a term to an object, the object is classified to that term and users can search for the object by its classification.
You can add classification hierarchies and values at any time. For more information, see Required Role.
This section contains the following topic:
- Required Role
You must have the Classification Administrator application role to access any of the screens under the Classification tab in the user interface and to perform any of the tasks covered in this section.
Parent topic: Setting Up the Classification System
Required Role
You must have the Classification Administrator application role to access any of the screens under the Classification tab in the user interface and to perform any of the tasks covered in this section.
See Setting Up Specialized Administrators for information on assigning that role.
Figure 8-1 Flowchart for Setting Up Classification System
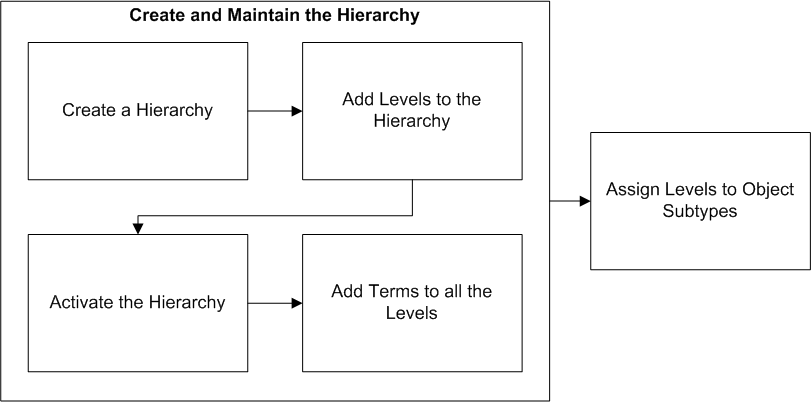
Description of "Figure 8-1 Flowchart for Setting Up Classification System"
Parent topic: About Classification
Creating and Maintaining Hierarchies
This section contains the following topics:
- Creating Hierarchies
To create a classification hierarchy, go to the Hierarchy subtab of the Classifications tab and do the following. - Adding Levels to Hierarchies
You must define at least one level for every hierarchy. - Activating the Hierarchy and Making it Usable or Unusable
When you have finished defining the hierarchy and its levels, make a hierarchy active and usable. - Adding Terms to Levels
All terms in levels below the top level must be related to a term in the next higher level. - Modifying Hierarchies and Terms
To modify a Classification Hierarchy, click Update in the Maintain Hierarchy Screen.
Parent topic: Setting Up the Classification System
Creating Hierarchies
To create a classification hierarchy, go to the Hierarchy subtab of the Classifications tab and do the following.
Parent topic: Creating and Maintaining Hierarchies
Adding Levels to Hierarchies
You must define at least one level for every hierarchy.
To add a level, do the following:
To add a level after you have clicked Apply, click Update.
After creating a hierarchy, you must activate it before you can use it. See Activating the Hierarchy and Making it Usable or Unusable. You can remove and reorder a hierarchy level only if its owning hierarchy is not set to Active.
This section contains the following topics:
- Reorder Hierarchy Levels
To change the order of the levels in a hierarchy, do the following: - Remove Hierarchy Levels
To remove a level, select it and click Remove.
Parent topic: Creating and Maintaining Hierarchies
Reorder Hierarchy Levels
To change the order of the levels in a hierarchy, do the following:
Parent topic: Adding Levels to Hierarchies
Remove Hierarchy Levels
To remove a level, select it and click Remove.
If you remove a level, the system adjusts the order number of any remaining levels so that the order numbers start at one (1) and are consecutive.
Parent topic: Adding Levels to Hierarchies
Activating the Hierarchy and Making it Usable or Unusable
When you have finished defining the hierarchy and its levels, make a hierarchy active and usable.
When a hierarchy's Active flag is set to Yes:
- You can add terms to the levels in the hierarchy.
- However, you cannot add levels to an active hierarchy.
- You can never change the setting back to No.
When a hierarchy's Usable flag is set to Yes:
- You can assign the hierarchy to object subtypes.
- You can set it back to No as long as it is not assigned to any subtypes.
This section contains the following topics:
- Activate and Make Usable
To activate a hierarchy, do the following: - Make Unusable
If you prefer not to make the hierarchy usable at this time, do the following:
Parent topic: Creating and Maintaining Hierarchies
Activate and Make Usable
To activate a hierarchy, do the following:
- In the hierarchy's main screen, click Update. The fields become enterable.
- Set Active to Yes.
- Click Apply. The system also sets Usable to Yes.
Adding Terms to Levels
All terms in levels below the top level must be related to a term in the next higher level.
You must begin by defining at least one term in the highest level. You can then add terms related to that term (child terms) in the second level, and then define child terms for those terms in the third level, and so on.
Note:
You can add terms only to active hierarchies. See Activating the Hierarchy and Making it Usable or Unusable.To add terms to classification hierarchy levels, go to the Terms subtab of the Classifications tab and do the following:
Parent topic: Creating and Maintaining Hierarchies
Modifying Hierarchies and Terms
To modify a Classification Hierarchy, click Update in the Maintain Hierarchy Screen.
Click Apply after making changes.
You can modify attributes as follows:
- Name. You can modify the name of the hierarchy. The system automatically updates the hierarchy name everywhere it appears in the user interface, including the classification screen for all objects classified to the hierarchy
- Description. You can modify the description.
- Keyword Hierarchy. You cannot modify the Keyword Hierarchy attribute.
- Active. You can change a hierarchy's Active setting from No to Yes at any time. However, once set to Yes, you can never set it back to No.
- Usable. When you set Active to Yes, the system automatically changes the hierarchy's Usable setting to Yes. You can change it back to No only if the hierarchy has not been assigned to any object subtype. A hierarchy is available for use only when its Usable autoboot is set to Yes.
This section contains the following topics:
- Modifying Hierarchy Levels
You can modify level attributes as follows: - Modifying Terms
To modify a term:
Parent topic: Creating and Maintaining Hierarchies
Modifying Hierarchy Levels
You can modify level attributes as follows:
-
Name. You can modify the level name. The system automatically updates the level name everywhere it appears in the user interface, including the classification screen for all objects classified to the level or a level below it in the same hierarchy.
- Description. You can modify the description.
- Entry Length. You can modify the Entry length.
- Term Uniqueness. You cannot modify the Term Uniqueness attribute.
- Allow Classification. You cannot modify the Allow Classification attribute.
Parent topic: Modifying Hierarchies and Terms
Modifying Terms
To modify a term:
- Go to the Terms subtab in the Classifications tab.
- Navigate to the hierarchy that contains the term you want to modify.
- Click the pencil icon in the Maintain Terms column of the parent of the term you want to update.
- You can modify term attributes as follows:
- You can change a term's Approved setting from No to Yes at any time.
- You can change the Approved setting from Yes to No only if the term has not been used either as a default classification for an object subtype or to classify an object and no approved child terms are associated with the approved term.
Parent topic: Modifying Hierarchies and Terms
Assigning Levels to Object Subtypes
You must assign a classification hierarchy level to an object subtype in order to make it possible for a Definer to classify an object of that subtype at that hierarchy level.
You can choose to make object classifications mandatory to a particular level or not, and you can set a default classification or not.
You can create subtypes for any object type in the Subtypes subtab of the Security tab if you have the required privileges.
To add classification levels to subtypes, go to the Subtype subtab of the Classification tab and do the following:
Parent topic: Setting Up the Classification System