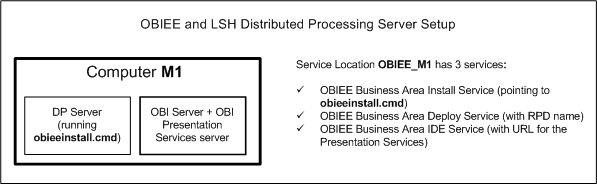11 Setting Up Oracle Business Intelligence Visualizations
When used with Oracle Life Sciences Data Hub, each OBIEE Subject Area is based on a single Oracle LSH Business Area with Table Descriptors that are mapped to Table instances.
When used with Oracle Life Sciences Data Hub, each OBIEE Subject Area is based on a single Oracle LSH Business Area with Table Descriptors that are mapped to Table instances. The OBIEE Subject Area displays the data contained in these Table instances. The Subject Area's name in OBIEE Answers is populated with the Business Area's name. Each Business Area is linked to an OBIEE Presentation Server. Users can launch OBIEE from inside Oracle LSH or through a URL for the Presentation Server linked to the Business Area.
Each Presentation Server can support multiple Business Areas. Oracle LSH automatically merges the OBIEE repository (.rpd) file for each Business Area linked to the same Presentation Server into one large .rpd file.
By default when you install the BI Server, a Presentation Server is also installed on the same computer. You must install the Oracle LSH Distributed Processing (DP) Server on this computer as well. All Business Areas defined in Oracle LSH then point to this Presentation Server. Oracle LSH merges the .rpd files for all Business Areas into a single large .rpd file.
This chapter contains the following topics:
- Setting Up a Single-Computer Configuration
In Oracle Life Sciences Data Hub you must define a service location for the BI Server computer. - Setting Up a Multiple-Computer Configuration
If you want to install the Oracle BI Presentation Server on a UNIX machine or additional Windows machine, install just the Oracle BI Presentation Server and the Oracle Life Sciences Data Hub DP Server on the second machine (without the Oracle BI Server). - Set Up Database Connectivity
To run Oracle Business Intelligence visualizations through Oracle Life Sciences Data Hub, you must set up connectivity between the Oracle LSH database and the BI Server database. - Assign Repository Filename(s) to each Oracle BI Presentation Server Instance (10g Only)
Do the following on each computer with a Presentation Server instance installed: - Copy and Edit Revised Execution Command Scripts
You must add local information to the execution command scripts used by the Deploy and Install services, obieedeploy.cmd and obieeinstall.cmd. - Set the Default Authenticator to Optional (11g Only)
OBIEE 11g has a DefaultAuthenticator provider to handle authentication. Since LSH RPDs have their own SQL authentication block configured, the DefaultAuthenticator should be made OPTIONAL in OBIEE 11g. - Starting the WebLogic Server (11g Only)
If the URL for the WebLogic Administration Console is not working, the WebLogic Server may be down. - Set Up Oracle Business Intelligence Administration Tool
To use the Oracle Business Intelligence Administration Tool, each Definer must do the following on his or her local PC: - Security Configuration
This section contains the following topics:
Setting Up a Single-Computer Configuration
In Oracle Life Sciences Data Hub you must define a service location for the BI Server computer.
See Defining Service Locations. Figure 11-1 shows the setup of a single-computer configuration.
You must define all three OBIEE Services for the service location; see Defining Services for more detailed instructions.
- OBIEE Business Area Install Service. In the Execution Command field of this service, enter the path of the obieeinstall.cmd script; for example:
C:\LSH_DP_SERVER\obiee\obieeinstall.cmd.Note:
If you are using OBIEE 10g, the file names have "10g" appended: obieeinstall10g.cmd and obieedeploy10g.cmdNote:
During installation this script should have been copied into the DP Server Home directory or a subdirectory of it. - OBIEE Business Area Deploy Service. In the Execution Command field of this service, enter the path of the obieedeploy.cmd script; for example:
C:\LSH_DP_SERVER\obiee\obieedeploy.cmd.In the Details field, enter database connection information and the name of the .rpd file you want to use on the Oracle BI Presentation Server; for example:
dsn=abc123,callinterface=OCI10G,RPD=LSH_MASTER. If you are using OBIEE 11g, addver=11g. - OBIEE Business Area IDE Service. In the Execution Command field, enter the URL of the Oracle BI Presentation Server.; for example:
http://svr:port/analytics/saw.dll?Answers.
Note:
For the OBIEE IDE Service, specify a number of Service Instances equal to the maximum number of users you expect to query the repository at the same time, plus a buffer; see Service Instances.If you do not create enough service instances, users may lose access to the database in the middle of a task. For example, if you define 10 service instances and 11 people log in to the same OBIEE URL, when the last person logs in, the system looks for a session that has been running longer than the defined Reuse Wait time for the service. If there is such a session, the system recycles it even if the user is active, and the original user loses his or her connection to the database.
It is better to solve this problem by defining a large number of service instances than a high reuse wait time because the same user cannot open a new session—for example, if he or she wants to select different launch settings—until his or her original session reaches the reuse wait time.
Parent topic: Setting Up Oracle Business Intelligence Visualizations
Setting Up a Multiple-Computer Configuration
If you want to install the Oracle BI Presentation Server on a UNIX machine or additional Windows machine, install just the Oracle BI Presentation Server and the Oracle Life Sciences Data Hub DP Server on the second machine (without the Oracle BI Server).
You can choose to have either a single, merged .rpd file or a different one for each Presentation Service instance. In either case, multiple Business Areas can use the same Presentation Server.
Define a pair of service locations for each Presentation Server computer: one on the Presentation Services computer ending in _RESTART and one on the BI Server computer with the same name except without the _RESTART string; see Defining Service Locations.
Edit the DP Server Start script on each computer with the exact name you give the service location. Instructions are in the Oracle Life Sciences Data Hub Installation Guide.
Note:
Do not use spaces, slashes, or special characters such as single quotes (') in the service location name. This may cause problems when you define a remote location and connection to password-protect the .rpd file.Figure 11-2 Multiple-Computer Setup
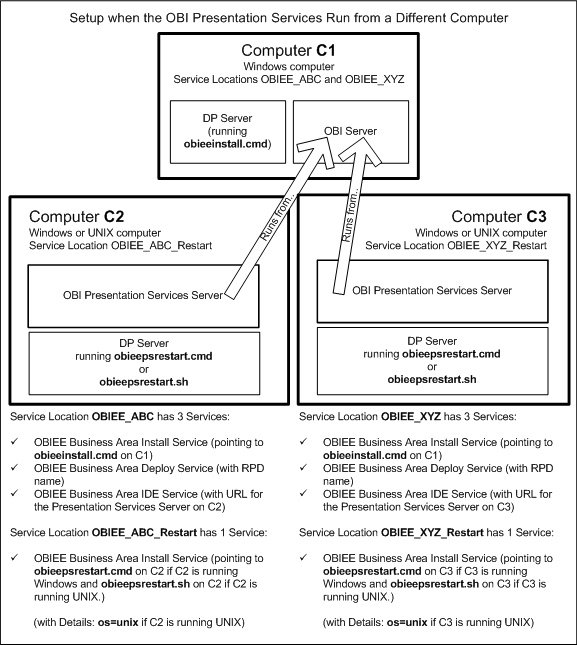
Description of "Figure 11-2 Multiple-Computer Setup"
This section contains the following topics:
- Service Locations and Services Required in a Multiple Computer Installation
In Oracle Life Sciences Data Hub you must define a pair of service locations, one with services running on the BI Server computer and the other with services running on the Presentation Services computer, for each separate Presentation Services computer. - Single and Multiple Repository Files
OBIEE repository (.rpd) files reside on the BI Server. The Business Area meta-data and OBIEE Administration Tool logic for all Business Areas that use a particular Presentation Server are merged into a single .rpd file.
Parent topic: Setting Up Oracle Business Intelligence Visualizations
Service Locations and Services Required in a Multiple Computer Installation
In Oracle Life Sciences Data Hub you must define a pair of service locations, one with services running on the BI Server computer and the other with services running on the Presentation Services computer, for each separate Presentation Services computer.
This section contains the following topic:
- Service Location Name
The name of the service location for the Presentation Services computer must be the same as the corresponding service location for the BI Server plus the string_RESTART.
Parent topic: Setting Up a Multiple-Computer Configuration
Service Location Name
The name of the service location for the Presentation Services computer must be the same as the corresponding service location for the BI Server plus the string _RESTART.
Note:
Do not use spaces, slashes, or special characters such as single quotes (') in the service location name. This may cause problems when you define a remote location and connection to password-protect the .rpd file.
When Definers create a new OBIEE Business Area, they must select a service location to use. The drop-down list displays all OBIEE service locations that do not end in _RESTART.
For example, as shown in Figure 11-2, the service location and service requirements when the BI Server and Presentation Server are on different computers are:
- Give the first service location, which must be for a Windows computer, a name such as
OBIEE_ABCand define all three OBIEE services for it:- OBIEE Business Area Install Service. In the Execution Command field of this service, enter the complete directory path and filename for the Windows execution command script on the BI Server computer; for example :
C:\LSH_DP_SERVER\obiee\obieeinstall10g.cmd. - OBIEE Business Area Deploy Service. In the Execution Command field of this service, enter the complete directory path and filename for the Windows execution command script on the BI Server computer; for example :
C:\LSH_DP_SERVER\obiee\obieeinstall10g.cmd.In the Details field, enter database connection information and the name of the .rpd file you have defined for the Oracle BI Presentation Server; for example:dsn=ilpcr211,callinterface=OCI10G,RPD=Study02 - OBIEE Business Area IDE Service. In the Execution Command field of this service, enter the Presentation Services URL, for example:
http://C2:9704/analytics/saw.dll?Answers
- OBIEE Business Area Install Service. In the Execution Command field of this service, enter the complete directory path and filename for the Windows execution command script on the BI Server computer; for example :
- Give the second service location, which can be for either a Windows or UNIX computer, a name that is the same as the first service location plus the string
_RESTART; for example,OBIEE_ABC_RESTART. Define one service for this service location: the OBIEE Business Area Install Service.- In the Execution Command field of this service, enter the complete directory path of the correct restart (not install) execution command script for the operating system; for example, on Windows:
C:\LSH_DP_SERVER\obiee\obieerestart10g.cmdor on UNIX:
/slot/ems1/appmgr/lshdpserver/obiee/obieepsrestart10g.sh - If the Presentation Server is a UNIX computer, enter
os=unixin the Details field of this service.
- In the Execution Command field of this service, enter the complete directory path of the correct restart (not install) execution command script for the operating system; for example, on Windows:
Note:
In a multiple-computer configuration you can also use the Presentation Server that is installed by default on the same computer as the BI Server. In this case you need one more service location defined the same way as for a single-computer configuration; see Setting Up a Single-Computer Configuration.
Single and Multiple Repository Files
OBIEE repository (.rpd) files reside on the BI Server. The Business Area meta-data and OBIEE Administration Tool logic for all Business Areas that use a particular Presentation Server are merged into a single .rpd file.
If you have multiple Presentation Servers, you can choose to have a different .rpd file for each one or a single, merged file. Functionally there is no difference whether you choose to have a single .rpd file or a different one for each Presentation Server.
- To use a single, merged .rpd file, enter the same .rpd file name in the definition of the Deploy service of each pair.
- To have a separate .rpd file for each Presentation Server, enter a different .rpd file name in the definition of the Deploy service of each pair.
Note:
You must add an entry to the NQSConfig.ini file on the BI Server for each repository file and set up the Analytics Web DSN to use the repository file; see Assign Repository Filename(s) to each Oracle BI Presentation Server Instance (10g Only).
Parent topic: Setting Up a Multiple-Computer Configuration
Set Up Database Connectivity
To run Oracle Business Intelligence visualizations through Oracle Life Sciences Data Hub, you must set up connectivity between the Oracle LSH database and the BI Server database.
You can use a system ODBC DSN or the Oracle Call Interface (OCI) to connect the Oracle BI Server to the Oracle LSH database server.
This section contains the following topics:
- Set Up Database Connectivity Using a System DSN
Create a valid Oracle driver-based System Data Source Name (DSN) on the computer where the Oracle Business Intelligence server is installed. - Set Up Database Connectivity Using OCI 10g/11g
Create an entry in the BI Server's tnsnames.ora file with the name and connection details fo the LSH database server.
Parent topic: Setting Up Oracle Business Intelligence Visualizations
Set Up Database Connectivity Using a System DSN
Create a valid Oracle driver-based System Data Source Name (DSN) on the computer where the Oracle Business Intelligence server is installed.
Consult Microsoft Windows online help for instructions on creating the System DSN.
Use the Test Connection button to test the connection.
Parent topic: Set Up Database Connectivity
Set Up Database Connectivity Using OCI 10g/11g
Create an entry in the BI Server's tnsnames.ora file with the name and connection details fo the LSH database server.
Test the connection by trying to connect to the Oracle Life Sciences Data Hub database using SQL*Plus as apps.
Note:
You must have an entry for the Oracle LSH database in the tnsnames.ora file in your Oracle Home.Parent topic: Set Up Database Connectivity
Assign Repository Filename(s) to each Oracle BI Presentation Server Instance (10g Only)
Do the following on each computer with a Presentation Server instance installed:
- Add an Entry to the NQSConfig File for Each Repository File
Each time the BI Server is restarted, all the .rpd files defined in NQSConfig.ini are loaded and one of them in defaulted. If an .rpd file is not defined in NQSConfig.ini, is is not available for visualizations. - Set up the Analytics Web DSN to Use the Repository File
On each computer with the Presentation Server installed, set up the Analytics Web DSN to use the Oracle Life Sciences Data HubRepository file.
Parent topic: Setting Up Oracle Business Intelligence Visualizations
Add an Entry to the NQSConfig File for Each Repository File
Each time the BI Server is restarted, all the .rpd files defined in NQSConfig.ini are loaded and one of them in defaulted. If an .rpd file is not defined in NQSConfig.ini, is is not available for visualizations.
If you are using a single-computer configuration, you have only one .rpd file. If you are using a multi-computer configuration, you can choose to use one .rpd file for all Presentation Servers or a different .rpd file for each one by entering the same or different value in the Details field of the Deploy service for the relevant OBIEE service location; see the chapter on Oracle Business Intelligence visualizations in the Oracle Life Sciences Data Hub System Administrator's Guide. This value determines which .rpd file is used for which Presentation Server.
On the Oracle BI server computer, open the NQSConfig.ini file and make an entry for each repository file under the Repository section that includes both a logical name and the .rpd file name. You must designate one .rpd file as the default, as shown in the following example. Oracle recommends setting the .rpd for the Presentation Server installed on the BI Server as the default. For example:
REPOSITORYlogical_name1= RPD_name1.rpd, DEFAULT;logical_name2= RPD_name2.rpd
Each .rpd file name must exactly match the .rpd file name defined in the Details field of the Deploy service for one of the the OBIEE service locations.
Note:
Neither the logical name nor the .rpd file name is displayed in OBIEE Answers or in Oracle LSH. The Subject Area's name in OBIEE Answers is populated with the Business Area's name.Set up the Analytics Web DSN to Use the Repository File
On each computer with the Presentation Server installed, set up the Analytics Web DSN to use the Oracle Life Sciences Data HubRepository file.
The Presentation Server will try to find its .rpd file during this process, and setup will not succeed if it does not find an .rpd file with the same name that you entered in the NQSConfig.ini file on the Oracle BI server computer and in the Details field of the service location Deploy service definition.
Copy and Edit Revised Execution Command Scripts
You must add local information to the execution command scripts used by the Deploy and Install services, obieedeploy.cmd and obieeinstall.cmd.
Note:
If you are using OBIEE 11.1.1.5.0, follow these instructions exactly.If you are installing OBIEE 10.1.3.4.1 for the first time, use the scripts with the same names but with "10g" appended: obieedeploy10g.cmd and obieeinstall10g.cmd.
If you have already been using OBIEE 10.1.3.4.1 and have upgraded to Oracle LSH 2.2, you do not need to change the scripts you have already edited and used. Only the name has changed.
Parent topic: Setting Up Oracle Business Intelligence Visualizations
Set the Default Authenticator to Optional (11g Only)
OBIEE 11g has a DefaultAuthenticator provider to handle authentication. Since LSH RPDs have their own SQL authentication block configured, the DefaultAuthenticator should be made OPTIONAL in OBIEE 11g.
After the master RPD has been successfully deployed and the BI Server services successfully restarted, do the following:
Parent topic: Setting Up Oracle Business Intelligence Visualizations
Starting the WebLogic Server (11g Only)
If the URL for the WebLogic Administration Console is not working, the WebLogic Server may be down.
To start it:
- On the BI Server computer, right-click Command Prompt under the Start menu and select Run as Administrator.
- Change directory to the Domain folder under the OBIEE installation folder; for example, e:\oracle\fmw\user_projects\domains\bifoundation_domain.
- Run the command startWeblogic.cmd under this folder. The system prompts you for the WebLogic Server username and password.
- Check that the command window displays the message "Server started in RUNNING mode."
Parent topic: Setting Up Oracle Business Intelligence Visualizations
Set Up Oracle Business Intelligence Administration Tool
To use the Oracle Business Intelligence Administration Tool, each Definer must do the following on his or her local PC:
- Install Oracle Business Intelligence Client Tools in the location specified by the system administrator; this location must be specified in cdrconfig.xml; see the section on installing the client plug-in in the Oracle Life Sciences Data Hub Installation Guide.
- Insert the CD-ROM supplied by the system administrator.
- Ensure that cdrconfig.xml has the correct directory path for the Oracle BI Administration tool.
- In the Oracle BI Administration Tool, set up connectivity with the Oracle LSH database. See Set Up Database Connectivity for information.
-
Add and set the following environment variables on the PC through advanced system properties:
- ORACLE_HOME Enter the absolute path of the Oracle Home on your PC; for example:
C:\Program Files\Oracle Business Intelligence Enterprise Edition Plus Client\oraclebi\orahome
- ORACLE_INSTANCE Enter the absolute path to Oracle BI orainst1 on your PC; for example:
C:\Program Files\Oracle Business Intelligence Enterprise Edition Plus Client\oraclebi\orainst
- ORACLE_BI_APPLICATION You must enter the following value exactly:
coreapplication
- ORACLE_HOME Enter the absolute path of the Oracle Home on your PC; for example:
Parent topic: Setting Up Oracle Business Intelligence Visualizations
Security Configuration
This section contains the following topics:
- Data Security
Security access to data is controlled in Oracle Life Sciences Data Hub: people with Oracle LSH user accounts that have access to the Business Area can see data in the corresponding Subject Area in OBIEE Answers. - Creating an OBIEE Remote Location and Connection for RPD Password Security
You must define a remote location and connection for each non-restart OBIEE service location in order to provide password protection for the deployed .rpd file in the Administration Tool. - Using Separate URLs to Control Access
Each (presentation server URLs) Presentation Server must be installed on a different computer and has a different URL.
Parent topic: Setting Up Oracle Business Intelligence Visualizations
Data Security
Security access to data is controlled in Oracle Life Sciences Data Hub: people with Oracle LSH user accounts that have access to the Business Area can see data in the corresponding Subject Area in OBIEE Answers.
No OBIEE user accounts are required. Users with the required privileges can see blinded and noncurrent data if they launch OBIEE Answers from within Oracle LSH and request to see such data.
When users launch OBIEE Answers from outside Oracle LSH, through the URL of the OBIEE Presentation Server, they cannot see blinded or noncurrent data even if they have the required privileges within Oracle LSH.
Parent topic: Security Configuration
Creating an OBIEE Remote Location and Connection for RPD Password Security
You must define a remote location and connection for each non-restart OBIEE service location in order to provide password protection for the deployed .rpd file in the Administration Tool.
When the Definer installs an OBIEE Business Area in Oracle Life Sciences Data Hub, the deploy script deploys the latest version of the .rpd file to the BI Server. During the deployment, Oracle LSH passes a user name and password to the deployment script if a remote location and connection are defined for the service location.
When the Definer works on the .rpd file in the Administration Tool, he or she must log in as administrator and enter the password you specify in the remote connection definition. You can change this password at any time.
If you do not define a remote location and connection for the service location, no password is required to work on the .rpd file in the Administration Tool.
This section contains the following topics:
- Create an OBIEE Remote Location
To define a Remote Location: - Create an OBIEE Remote Location Connection
For each OBIEE Remote Location, create a Remote Connection.
Parent topic: Security Configuration
Using Separate URLs to Control Access
Each (presentation server URLs) Presentation Server must be installed on a different computer and has a different URL.
You can use this setup to control what users can see in OBIEE. For example:
- If you have only one Business Area using a particular Presentation Server, users launching OBIEE with that URL can see only the Subject Area that corresponds to that Business Area. You can include the Subject Area in the URL so that users go directly to the Subject Area page; for example:
http://srv:port/analytics/saw.dll?Answers&SubjectArea=X - You can organize your Business Areas so that only related Business Areas use the same Presentation Server; for example, all studies in a single project have a Business Area, and there is another Business Area for the project as a whole. Users launching OBIEE with that URL can see only the Subject Areas related to that project, and can see data only for the Subject Areas that correspond to Business Areas on which they have View privileges.
Parent topic: Security Configuration