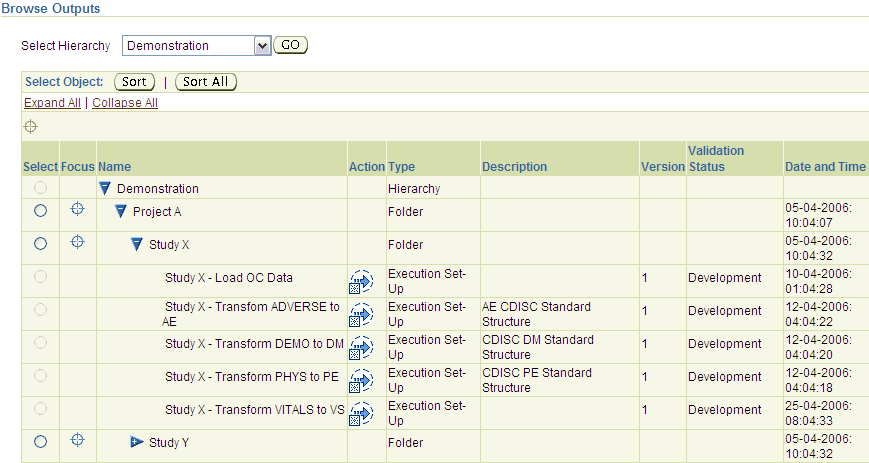4 Viewing Reports and Other Outputs
This section contains information on the following topics:
Note:
You may also want to see these related topics: Generating Reports and Running Other Jobs, Searching, and Creating Data Visualizations.What is an Output?
An output is a file generated by the system when a user submits a Program, Report Set, Load Set, Data Mart, or Workflow for execution. Most of the outputs you see are either Report Sets or individual reports generated by Programs.
Depending on your security privileges and the way your company has set up classifications, you may see other types of outputs including log files, error files, Data Marts that contain Oracle LSH data ready for export to a different system (for submission or for sharing with a partner institution, for example), and copies of data loaded into Oracle LSH in file format (SAS or text).
The Outputs subtab of the Oracle LSH Reports tab displays all types of outputs as well as Execution Setups for generating new outputs on fresh data; see Generating Reports and Running Other Jobs.
You can see only those outputs and Execution Setups to which you have security access.
Parent topic: Viewing Reports and Other Outputs
Browsing in the Outputs Screen
Oracle LSH displays outputs according to the way they are classified in your company. Classifications are based on hierarchies. You can select the hierarchy, or classification system, through which you want to browse for outputs. To find an output, do the following:
The same output may be classified in several ways; if so, it appears in several folders, possibly in different hierarchies.
If you have many folders or many outputs in a folder, you may want to sort the folders or outputs to change the display order and make it easier to find the one you are looking for. See Sorting to Change the Display Order for further information.
Example 4-1
You are looking for a demography report on patients participating in Study 12345 at Boston Hospital. Study 12345 is part of Project ABC.
Your company uses a Project/Study hierarchy to classify all reports by the name of their study or project. When you select Project/Study from the Select Hierarchy drop-down list, you see a folder for each Project, including Project ABC. When you click the + icon next to the folder for Project ABC, you see a folder for each of the studies included in that project, including Study 12345, plus any reports that are classified to Project ABC as a whole. If you click the + icon next to the folder for Study 12345, you see all the reports that are classified to Study 12345, including the Boston Hospital demography report.
Your company also classifies reports by the geographical location of the site that collected the report data. Therefore you can find the same report using the hierarchy Continent/Country/Site. The system displays a folder for each continent that has at least one study site, including North America. You click the + icon for the North America folder. The system displays two folders labeled U.S. and Canada. You click the + icon for the U.S. folder. The system displays a folder for every site in the U.S. that is participating in any study for your company. You click the + icon for the Boston Hospital folder. The system displays all reports classified to Boston Hospital, including Study 12345 Demography.
Note:
Oracle LSH displays the most recent report that was submitted with its Parameters set the same way. If the same Execution Setup was submitted multiple times, each with different Parameter settings, Oracle LSH displays all the outputs. But if it ran multiple times with the same Parameter and other settings, Oracle LSH displays the outputs of only the most recent job.
To see older outputs, use Advanced Search with Show Identical Outputs set to Yes.
Parent topic: Viewing Reports and Other Outputs
Information Displayed
For each output and Execution Setup, the Outputs subtab displays the following information:
-
Name. For outputs, this is the title. For Execution Setups, this is the name of the Execution Setup.
-
Action. Click the icon in the Action column to submit an Execution Setup or to view an output's properties and the output itself.
-
Submit Execution Setup icon:
-
View output icon:
-
-
Type. The type of object displayed: Hierarchy, Folder, Execution Setup, or Output.
-
Description. The description defined for the hierarchy, folder, Execution Setup, or output.
-
Version.
-
Validation Status. The validation status of the Execution Setup or output; it can be either Development, Quality Control, Production, or Retired.
-
Date and Time. For outputs, this is the date and time the output was executed. For Execution Setups, this is the date and time of the most recent execution.
Parent topic: Browsing in the Outputs Screen
Sorting to Change the Display Order
To change the display order and make folders and outputs easier to find, use the Sort function. You can sort on any combination of Name, Date, Type, and Validation Status, in any combination of ascending or descending order.
To sort, do the following:
Parent topic: Viewing Reports and Other Outputs
Focussing, Expanding, and Collapsing the Display
You can use the Focus, Expand All, and Callapse All functions to control the way items are displayed on screen. See the following topics for details:
Parent topic: Viewing Reports and Other Outputs
Focus
You can click the icon in the Focus column for any high-level folder to see only that folder, so that you can see more of the contents of that folder on screen at a time.
When you click Focus for a folder, the system adds a Focus icon with the name of the hierarchy as a hyperlink just below the Expand All and Collapse All links. To go back to the full display of all folders in the hierarchy, click this link.
Parent topic: Focussing, Expanding, and Collapsing the Display
Expand All
Clicking Expand All is equivalent to clicking the + icon for all folders and all levels of subfolders, so that you can see all folders and all outputs and execution setups, except that no more than 10 items are displayed in any particular node. (You can click another link to see the next 10 items, and so on.) After clicking Expand All you can click the - icon for any folders whose contents you do not want to view.
Parent topic: Focussing, Expanding, and Collapsing the Display
Collapse All
Clicking Collapse All is equivalent to clicking the - icon for all folders and all levels of subfolders, so that you can see only the top-level folders. After clicking Collapse All you can click the + icon for any folders whose contents you want to view.
Parent topic: Focussing, Expanding, and Collapsing the Display
Viewing Outputs and Related Information
- Printing Outputs
- Viewing Output Submission Information
- Documentum Transfers
- Generating a Coversheet with Validation and Data Currency Information
- Viewing Previous Outputs
Parent topic: Viewing Reports and Other Outputs
Printing Outputs
You can print the file if your company has set up global printing:
Parent topic: Viewing Outputs and Related Information
Viewing Output Submission Information
When you click on an output's View icon in the Action column, the system opens the Output Properties screen, which displays information about how the output was generated, as follows:
-
Title. The title of the actual report or other output.
-
File Name. The name of the actual file; it may or may not be the same as the title, plus an appropriate file type extension such as .pdf.
-
Job ID. The Job ID is a system-generated unique ID for the job—a single execution of the Program, Report Set, or other object—that produced the output.
You can click on the Job ID hyperlink to see additional information about the job. For more details, see Viewing a Job's Details and Monitoring Its Progress.
-
Execution Status. The execution status displayed represents the stage of execution the job reached before it ended. See Execution Statuses for details.
-
Description. The description of the Program, Report Set, or other object that generated the output.
-
Validation Status. The validation status of the Program, Report Set, or other object that generated the output; the statuses are: Development, Quality Control, Production, and Retired. You may have access only to Production-status outputs.
-
Execution Setup. The name of the Execution Setup that a user submitted to generate the output.
-
Execution User. The username of the person who submitted the Program, Report Set, or other object to generate the output.
-
Job Start Time. The date and time at which the execution began.
-
Blinding Status. The blinding status of the output. If set to No, the output does not contain blinded data. If Yes, the output does contain blinded data and only users with special privileges can view the output.
-
Primary Output. If set to Yes, the output is the primary reason for executing a Program, Report Set, Data Mart, or Load Set input file. If set to No, the file is a log or error file.
-
Submission Parameters. Click the Submission Parameters subtab to see the values of all the user-defined Parameters that were used in the execution of the output.
-
System Parameters. Click the System Parameters subtab to see the values of all the system Parameters that were used in the execution of the output.
Parent topic: Viewing Outputs and Related Information
Documentum Transfers
In this section you see a record of each time this output was sent to Documentum. For each transfer you see:
-
View in DCTM (Documentum). Click here and then enter a Documentum user ID and password with access privileges to the DocBase and Folder where this document is stored. A Documentum session opens and you can see this document in Documentum, with a record of any modifications (versions and renditions) that have been made to it in Documentum and the Type and Lifecycle stage associated with it. If you have the necessary privileges in Documentum, you can modify the document there.
-
Transfer Reason/Description. Displays the reason entered at the time of the transfer. Click on the hyperlink to see the Transfer Setup, including any other documents that were transferred and all their attribute settings.
-
DocBase. The DocBase to which the report was sent in Documentum.
-
DocBase Folder. The Folder within the DocBase to which the report was sent.
-
Date Sent. The date the report was sent.
-
Sent By. The user ID of the person who executed the transfer.
You can send this document to Documentum again from this screen in two ways:
-
Click New Documentum Transfer. The system creates a default Transfer Setup that includes this document. You must enter the DocBase, Folder, Template, and attribute values.
-
Select a previous transfer and click Re-use Transfer Definition. The system opens a new Transfer Setup that is a copy of the one previously sent, with the DocBase, Folder, Templates, documents, and attribute values the same as in the previous transfer. You can add and delete documents and change attribute values, but you cannot change the DocBase, Folder, or Template.
Parent topic: Viewing Outputs and Related Information
Generating a Coversheet with Validation and Data Currency Information
You can generate a summary or detailed coversheet for any job. The Summary Coversheet gives information on when the job ran, its parameter values and data currency, and the validation status of its outputs and source and target tables. The Detailed Coversheet provides the same information for every job that processed the data fed into the current job, beginning with the job or jobs that loaded data into Oracle LSH.
To help ensure that the data manipulation performed in Oracle LSH does not corrupt data, Oracle LSH provides tools to help your company test and validate the defined objects—such as Programs, Load Sets, and Tables—that affect data in Oracle LSH. As your developers create and test these objects, they change their validation status from Development to Quality Control to Production according to your company's standards.
To create a coversheet, do the following:
- From the Job Details screen, select Generate Summary Coversheet or Generate Detailed Coversheet from the Actions drop-down list.
- Click Go.
- Click Refresh. The system displays a link to the coversheet in a new row in the Outputs subtab of the Job Details screen.
- To view the coversheet, click its View icon.
Note:
- When you print an output, you have the option to print either the summary or detailed coversheet. For more details, see Printing Outputs.
- If the name of an executable has a tilde (~) preceding it, it has been removed. You cannot submit it for re-execution.
Parent topic: Viewing Outputs and Related Information
Viewing Previous Outputs
You can view outputs generated by submitting the same Execution Setup with the same Parameter values at an earlier point in time. Do the following:
- From the Actions drop-down list, select Previous Outputs.
- Click Go.
Parent topic: Viewing Outputs and Related Information
Printing Outputs
To print an output, do the following:
- In the Output properties screen (which you reach by clicking the Job ID from the Outputs or My Home screen) click Print.
- From the Printer drop-down list, select the printer you want to use.
- From the Coversheet drop-down list, select the coversheet you want to print, if any.
- Click Print. The system sends the output to the printer.
Parent topic: Viewing Reports and Other Outputs