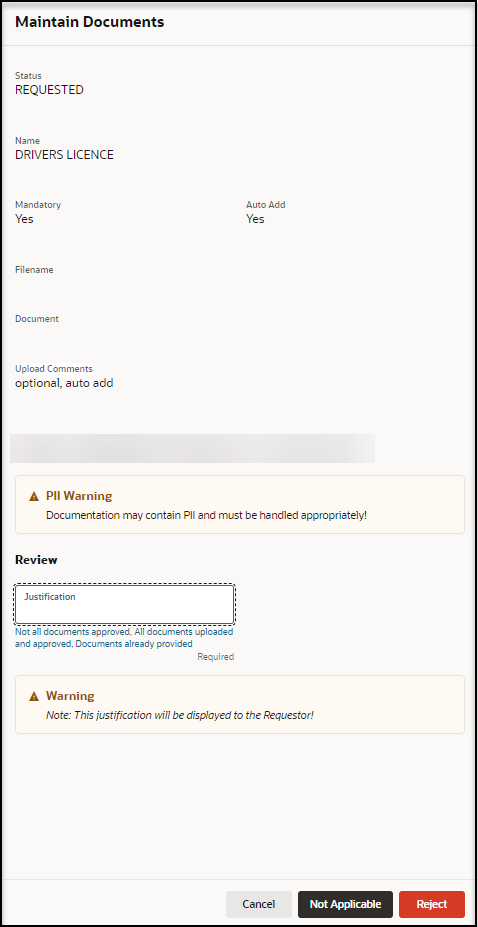Approve or reject site documents
For each request submitted for approval, you can view the site details, primary contact information, and receiving hours provided in Self-Service Request Portal, and the documents (if any) uploaded by an administrator or partner provides many details about the request and its status.
To approve or reject site documents:
Parent topic: Perform the actions required for approval
![Review Self-Service Site - [Site Name] page - Documents tab Review Self-Service Site - [Site Name] page - Documents tab](img/reviewselfservicesite_page_documents_tab_blur.png)