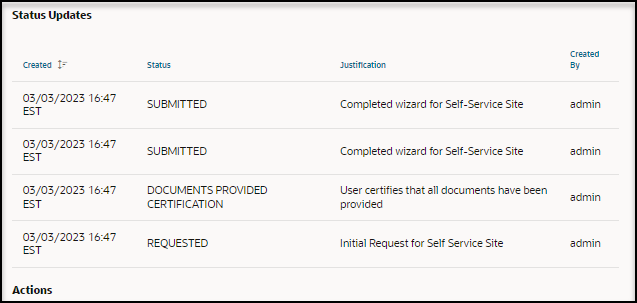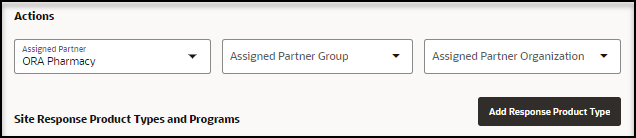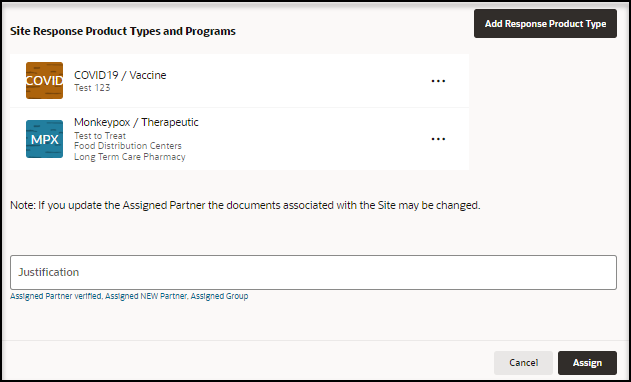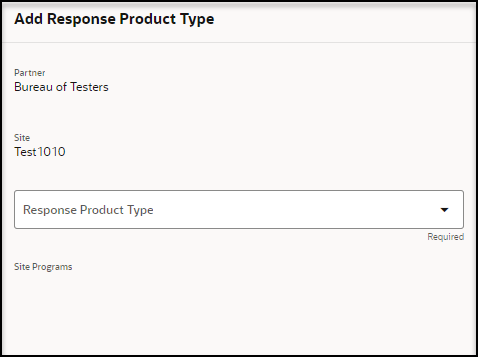Assign a partner to a site
As an approval user, you can assign or modify the assignment of a partner to a site so that reviewers associated with that site can review the associated request details. You can only choose a Self-Service Partner.
To assign or modify the assignment of a partner to a site:
Note:
You can perform this action if you are an approval administrator or an approval reviewer.Parent topic: Perform the actions required for approval