10 Corporate Access Module
Oracle Hospitality Cruise Corporate Access Module (CAM) is a solution that helps you to manage and govern the corporate visitor’s access to various departments including ships.
Figure 10-1 Corporate Access Module Architecture
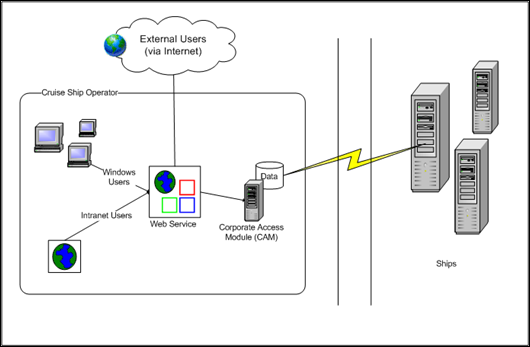
Figure 10-2 Corporate Access Module Data Flow
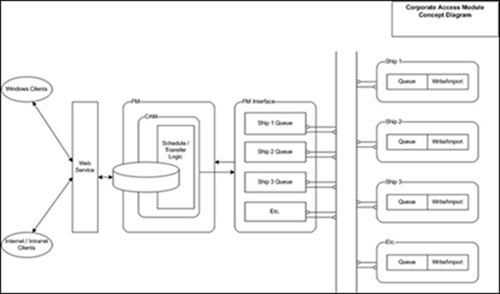
Business Flow
Visitor Creation
Visitor’s details can be created by adding the mandatory details with live picture taken or uploaded, passport and other important documents can be scanned and saved.
Visit Creation
Visit details for a particular visitor are added into the system by mentioning the location and date for the visit along with a reason for the request.
Approval Request
Approval requests can be sent via email to the person concern. There is also a provision for sending requests or rejecting a request from the system, along with the reason.
Visit Approval
A group of approvers predefined in the system can Approve/Decline the visit via email or through the system. All email functionalities can be configured within CAM. The approvals can also be sent via web approval system.
Data Transfer
-
Sending data - The Sender executable runs on a shore side machine, transfers data to the ship (using MSMQ), and receives conformation messages from the ship once the message is received.
-
Receiving data - The ship side receives the data and inserts them into the SPMS DB. The receiver sends response to the sender.
Visitors
-
Visit Overview
-
Visitors
-
Approvals
-
My Requests
-
Crew Family Details
-
Orphaned Emails
Visit Overview Form
Visit Overview gives a list of visits planned for various locations based on the date range selected in the calendar. When you select a date range from the calendar, all visits within this time period will appear on the lower grid indicating the visit locations and the number of people visiting in a day, and the number of people who have their visits approved or pending. On the left side of the screen, the visit locations are listed showing the number of maximum people permitted on each day.
The selection of visit locations on upper right can be changed to display the data according to the specified location on the calendar view. Double clicking any of the visit detail cell opens the visitor’s details including visits for editing. You can add new visitor or a visit request from the screen, or edit the visitor’s data. All the tabs of the screen are explained later in the document. You can also search for a visitor from the lower left column, and dragged and dropped to the record of another visitor on the upper left column if there is a need to assign same visit date to that visitor.
Table 10-1 Visitor details fields
| Visitor Details | Description |
|---|---|
|
Last Name |
Last name of the visitor. |
|
First Name |
First name of the visitor. |
|
Salutation |
Pre-fix assigned to the name. |
|
Passport/ID No |
Passport or ID Number of the Visitor. |
|
Visitor Type |
Type of the visitor. |
|
Validity From |
The document is valid from this date. |
|
Validity To |
The document is valid till this date. |
|
Date of Birth |
Birthdate of the visitor. |
|
Email Address |
Email address of the visitor. |
|
System Account |
System account of the visitor. |
|
Authorization Code |
Authorization Code of the visitor. |
|
Remarks |
Remarks mentioned about the visit/visitor. |
|
Upload Picture |
Use to upload visitor image |
Visitors Form
Select the visitors’ icon. Visitors form is the second form in the application and in here all the visitors can be viewed at a glance. The grid shows existing visitors and highlighting any row will gives you the details including the picture at the bottom left section. On the bottom right, there is a grid showing list of all visits for that person. The historical visits of a person can be viewed along with upcoming visits. A new visitor can be added by clicking the New button in the menu bar.
Adding a New Visitor
Personal details of the visitor can be entered on this screen. This includes the first name, last name, salutation, and the passport number. Picture of the visitor can be taken and stored here itself by clicking Start camera and then press the Take Picture button. You can also upload the picture by pressing the Upload Picture in the middle section. The picture can be cropped before uploading it. Passport of the visitor can be scanned by putting the passport on the scanner and clicking the Read Passport button. All the personal details including picture of visitor would be read by the scanner and reflected on screen to save.
To add,
-
Click the Visitors tab and select Search.
-
The Search panel can be pinned to the screen by clicking on Pin button at the upper right of the panel.
-
The Search panel of the Visitor Maintenance screen gives the option to search visitors based on personal information like name, date of birth, passport number, and others.
-
Visitors can be searched from visit related details, such as visit date, duration and its validity.
-
Visitor can be assigned the same date that is assigned to another visitor. By searching the visitor in the lower left corner of the screen and when the search is over, dragging and dropping the visitor record to the upper left of the screen.
Editing Visitor’s Record
A record can be edited by double-clicking a visitor’s data from the grid.
A visitor is enabled by default and it can disabled using the Disable Visitor button. You can edit or grant all required privileges to each visitor by selecting the privilege column on the right. You can add any relevant document and the information is stored in the second tab of the user details sections. Press the Scan ID button to scan and store the documents of that visitor. The Machine Readable Zone (MRZ) code (MRZ1, MRZ2, MRZ3) is used for scanning by the system when it is configured with a scan card reader.
Approvals
To view a list of approvals, click the Approval icon. The list contains the login IDs and this can be checked against their approval or rejected status. Use the Approve/Reject option to approve or reject the visit.
The Search panel lets you search by request status, visit location as well as other personal details of the visitor. Visits can also be approved or rejected by selecting the visits and pressing the CTRL key, and selecting the Approve/Reject option.
My Request Form
My Request summarizes all visit requests created by a user and enables them to know the status of the request created. To access, select the My Request icon from the menu bar. To view the approval/rejected status of the visit, search the Visitor Information. You can search based on status, visitor category, visitor type, visit location, request status, pending with (the person or the group which has not submitted the approvals in a specified timeline), as well as the start and end date.
Crew Family Details Form
The Crew Family Details form lists the crew members and provides the search option based on the details of crew member, the visitor information of the visitor, and on other criteria.
-
Select the Visitors tab, and then click the Visitors icon.
-
Double-click the visitor row to select a visitor.
-
On the Visitor Details tab, select a Visitor Type.
-
Click the Crew link adjacent to the Visitor Type drop-down button.
-
Search for the crew name which the visitor details would be linked. Double-click the crew name to select it. The visitor is now linked to the crew. The crew member name is displayed on the visitor details form.
-
Click Save.
Orphaned Emails Form
Emails that are not associated with a visit are listed as orphaned emails. Search a visit by the visitor name or by other fields on the left column. Select an email from the Orphaned email section associated with the visitor, and then drag it to the Visits section. To process or discard an orphaned email, drag and drop it to the Process button to process it or Discard button to discard
Crystal Reports
-
CAM Reports - All reports having visitor/visit details.
-
WKF Reports - All reports having email related data.
-
Admin Reports - All setup level reports.
Setup
This option is only available for the thick client. The web application status configuration along with the hardware setup can be set from this section.
System Parameters
The System parameters are divided into few categories — Consolidation, General, Login parameters and messaging parameters. The system required parameters can be set up here.
Business Entities
Location profile can be made from business entity section. A business entity is used to input important information like the location where the visitor would go - ship or building.
Table 10-2 Business Entities
| Business Entities | Description |
|---|---|
|
Company Name |
The name of the company arranging the visit. |
|
Company Type |
The location, whether it is ship or building. |
|
Code |
Code of the location. |
|
Name |
Name of the location. |
|
Remarks |
Remarks given to the location. |
|
Maximum visitors for this location |
Maximum numbers of visitors for the location. |
Table 10-3 Number of override visitor with permission
| Field | Description |
|---|---|
|
Approval cutoff period |
Number of days before the actual visit. |
|
Generic card sequence |
Generic card sequence number from start to end. |
|
Building Address |
Address of the building. |
|
Building Timings |
Timings of the building for which the visit would be assigned. |
|
Require Prior Approval |
Check this button to assign the approval group. |
|
Default Approval group |
Once the default approval group is assigned for a particular building, the system would automatically take those approval group as default approval groups, and you need not assign approval group again for that building. |
|
Active |
Check Active when the location needs to be shown in the system otherwise uncheck it in order to hide it. |
Visitor Categories
Visitor categories are divided into two subsections:
-
Visitor Type
-
Approval Assignment
Visitor Type. Visitor Type consists of the following fields:
Table 10-4 Visitor Type Fields
| Fields | Description |
|---|---|
|
Name |
Name of the Crew Type. |
|
System Account |
The system account can be selected from the drop-down menu bar. |
|
Category |
Select the category of the crew from the drop-down menu. |
|
Priority |
Priority of the crew in comparison with another crew types. |
|
Approval Required |
Select if approval is required or not. |
|
Require Letter |
If a letter is required then click the check box button. |
|
Allow Early Boarding |
If early boarding is required then click enables early boarding check box button or else leave it unchecked. |
|
Permanent Visitor |
If the crew is a permanent visitor then click it. |
|
Visitor Board Card Report Template |
Select the visitor board card report template according to the crew visitor. |
|
Privileges |
Privileges assigned to the crew. |
|
Crew Type |
If this is checked, link the crew type before enabling the visitor type. |
Click Save at the options bar to save the changes.
Approval Assignment
Approval Assignment tab allow you to set up the Approval group for a visitor type, and enables assignment of approval hierarchies. The threshold period is a time period assigned for submission of approval or rejection of visit status. The email is first sent to Selection 1 within a group and a limited time period is assigned for the status. For example, for approval or rejection by the person, the threshold is the approval time period given in days and hours. After the threshold period of Selection 1 expires, the email is sent to the Selection 2 within the group. This process is repeated until all the selections and the groups have been covered.
If all the selection in the 1st group approves a visit, then only the email would go to the selections of the 2nd group. Otherwise the email would not be sent to the second group. If there are two group levels, group 1 approves a visit and group 2 also approve a visit, only then the visit is approved. In the same scenario, if group 1 approves a visit and group 2 rejects a visit, then the visit would be in conflict.
Visitor Privileges
The privileges assigned to the visitor can be defined here with code and comment regarding the privileges. On the column on the right, visitor privileges can be added by selecting the check-box button.
Approval Groups
The privileges would be assigned to a particular approval group. You can only select one approval group at a time from the drop-down menu. To select the user privileges that should be given to a particular group, click the check box button. Multiple privileges can also be selected for an approval group. Approval groups can be setup in FM and assigned to a group. All approval groups setup in FM come under unassigned.
Document Setup
-
Select the Category, click the file path logo adjacent to the file path after the input box
-
Select the file from the folder and click the Open button. The file name path appears.
-
The document can be uploaded into the system by clicking the Upload button.
Hardware Setup
You can configure scanners such as DeskoPenta for use in Corporate Access Module so that the visitor information can be scanned and entered into the system. You could also configure a Web cam for images/picture and Evolis Primacy printer to print the cards.
General
-
Utilities
-
Skins
-
Settings
-
File Import Utility- Select the File Import Utility to import a file. Click the Load button below the template input box.
-
File Export Utility- You can export the document file on the system with this function. The data related to the file would be displayed on the screen.
Skins are used to change the look and feel of the Corporate Access Module. Select a color and then save the settings. On the next login, the new skin is saved for the user.
Settings
User is setup in FM for CAM at the time of first login. The user is prompted to fill in an email id, which is mandatory for CAM users and approvers.