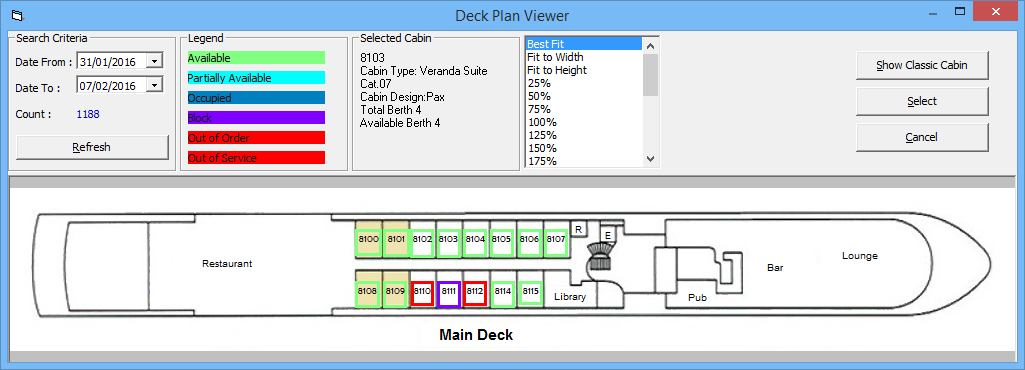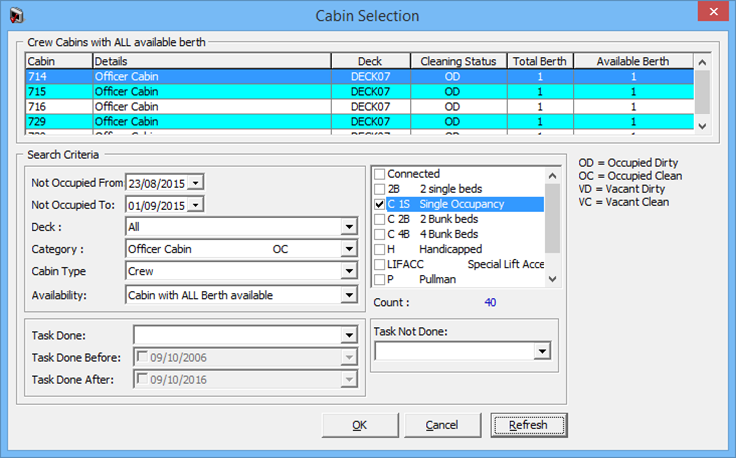1 Overview
The Crew Overview Menu is comprised of the functions that provide an overview of the Cabin Availability, Cabin Overview, Comments, Flights, and the ability to add Work Orders related to the cabin. The function is accessible by launching the Crew module from the Launch Panel.
Cabin Availability
Figure 1-1 Cabin Availability
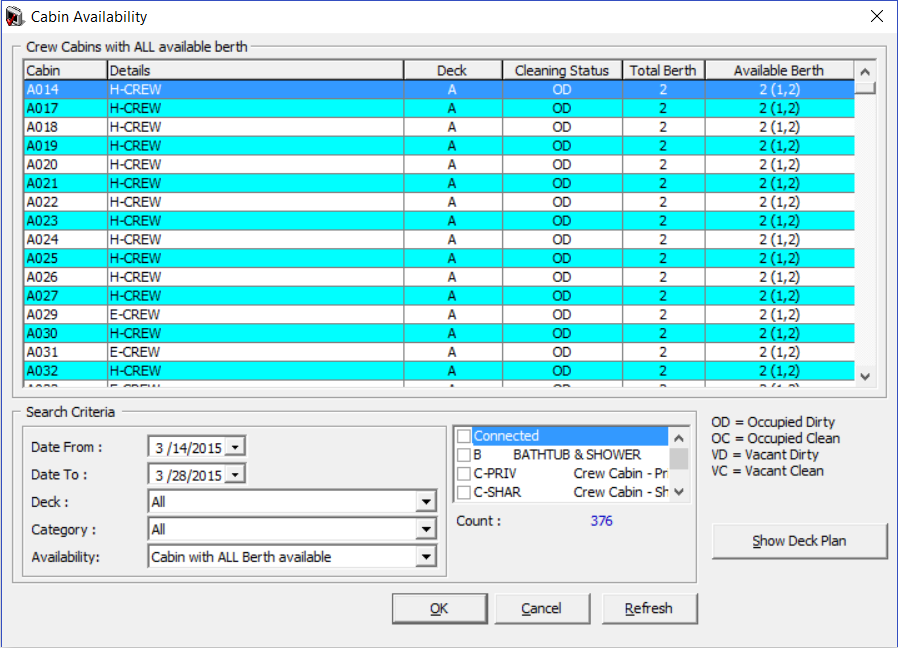
Cabin Overview
The Cabin Overview lists all cabins by cabin clean status, date, category, and the occupant’s name. You can update the cabin clean status in batches within the same window.
Figure 1-3 Cabin Overview Window
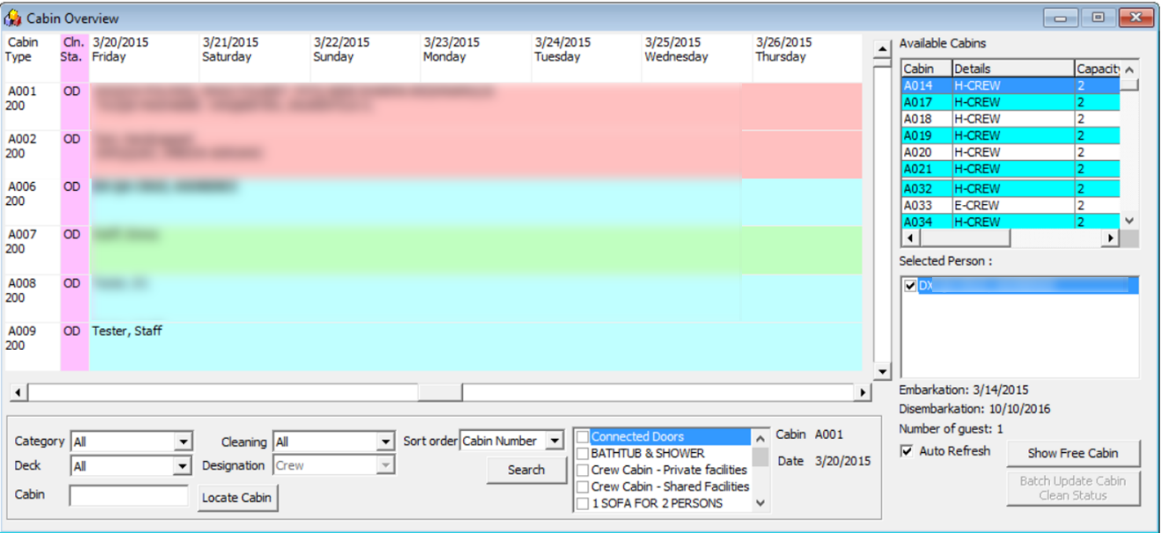
Navigating through Cabin Overview
In the Overview window, the cabin numbers and category are listed, followed by the cabin cleaning status and occupant’s name in the next column. If the cabin is occupied or blocked for expected guest, the passenger name appears in the grid from the date of embarkation to the date of disembarkation. You can use the filter options to search for a specific category or cabin in a particular cleaning state. In the Available Cabins, the cabins with crew name are shown when the crew name field is checked.
Batch Update of Cabin Clean Status
In the Cabin Overview window, click Batch Update Cabin Clean Status.
- In the Batch Update Cabin Clean Status window, select the category or deck, followed by the cleaning status, and click Search.
- Cabins matching the criteria will appear. Select the cabin by checking the checkbox next to the cabin number or use Select All to select all the checkboxes.
- Select the Clean Status from the drop-down list, and click Update.
Comments Overview
The Comments Overview allows you to view and edit all comments entered in the Crew Handling function, as well as add new comments.
Figure 1-4 Comments Overview Window
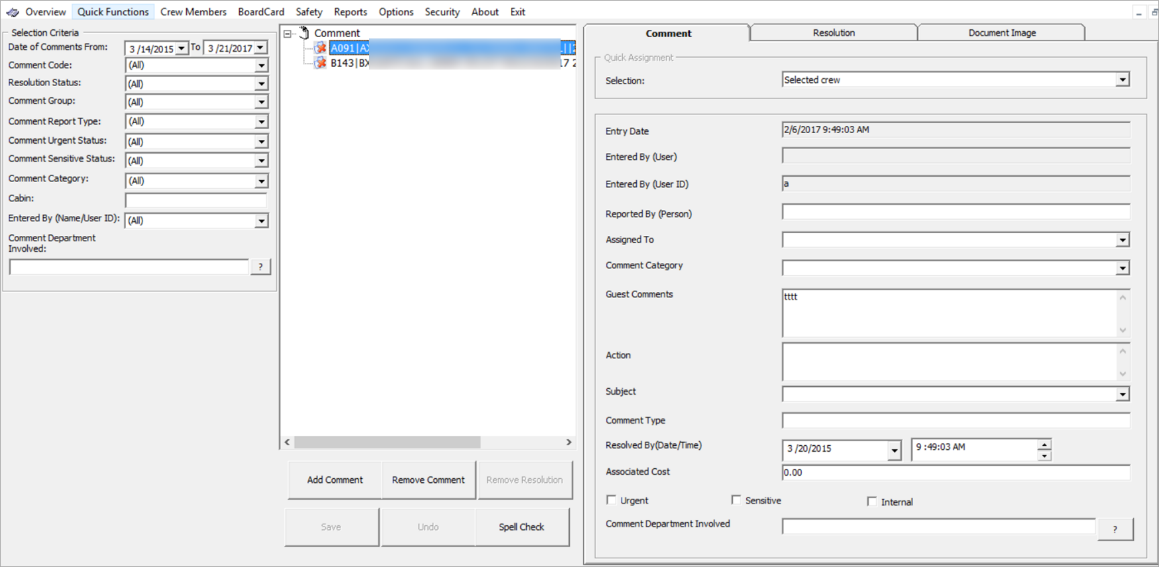
- From the Overview menu, select Comments Overview.
- In the Selection Criteria, select from the available filters for information to display, and click Refresh.
- Information matching the selection appears in the Comment section. To view comments, select a comment.
Flights Overview
Figure 1-5 Flight Overview Window
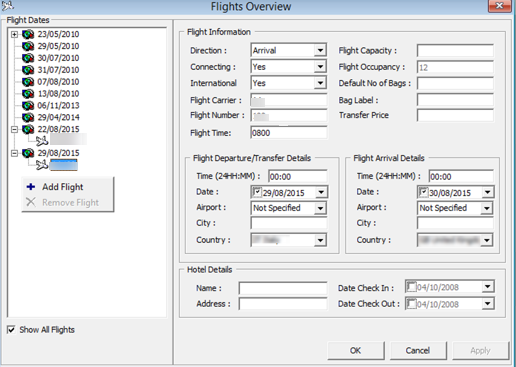
- In the Flight Dates section, right-click and select Add Flight.
- In the Flight Information section, enter all the necessary information and click OK to save.
- To remove flight information, select and right-click the Flight Number and select Remove Flight.
Add Work Orders
You can add work orders individually or by batch using the Criteria Add function. Entry of work orders is not limited to the Crew module, and this function is available in the Maintenance module and Management module, Front Desk, and in Add Work Order.
Figure 1-6 Add new Work Order Form
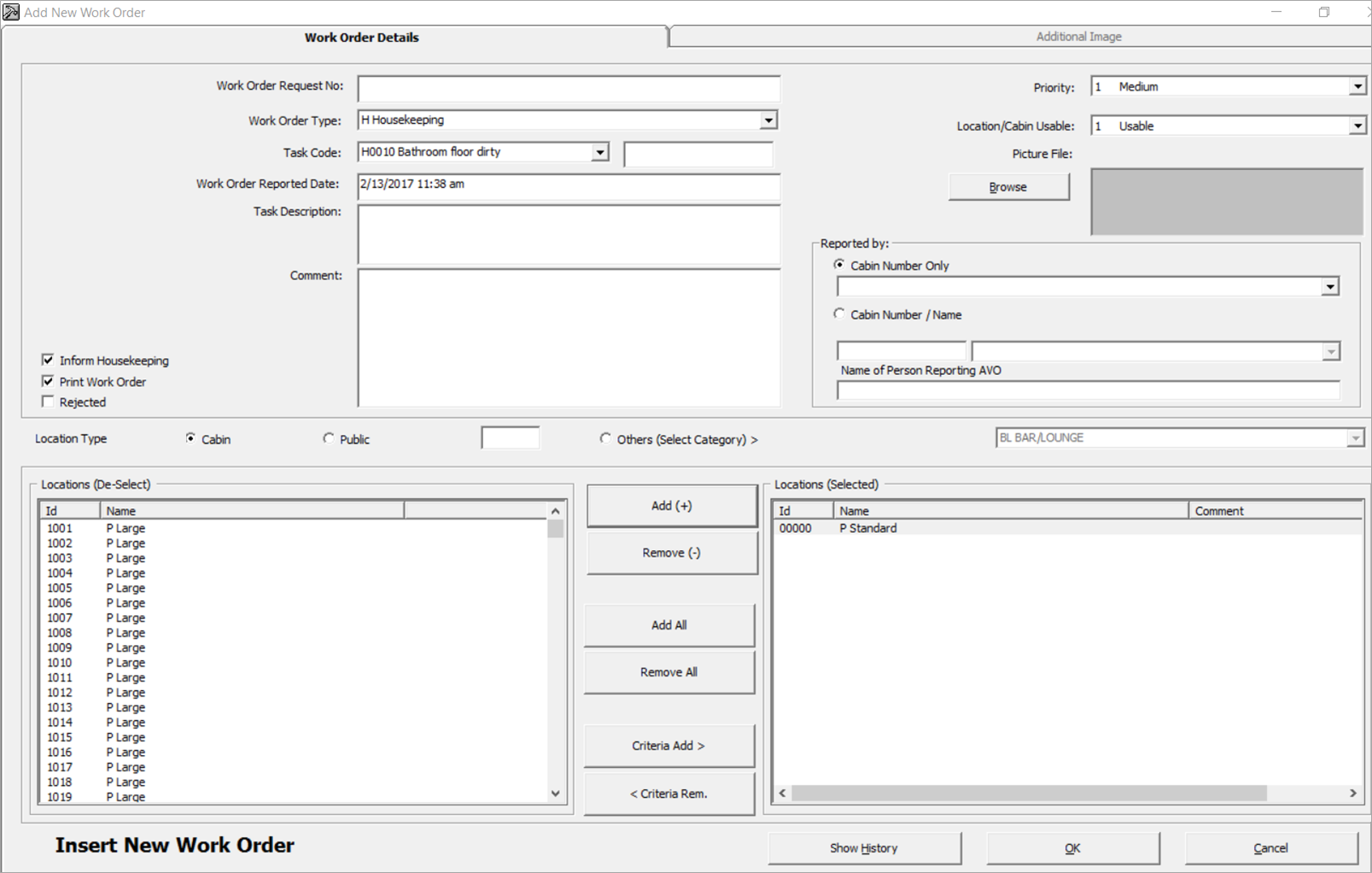
Adding a Single Work Order
- From the Overview menu, select Add Work Orders.
- In the Work Order Details tab of the Add New Work Order form, enter the external document number in the Work Order Request No. field, if any.
- Select from the drop-down list the Work Order Type, Task Code and enter the Task Description and Comment.
- Select the Priority and Location/Cabin Usable Status from the drop-down list and attach a picture file, if any. You can override the predefined Priority and Location Usable Status when adding or editing a work order.
- In the Reported By section, select the Cabin number and enter the Name of Person reporting AVO.
- Select the Location Type, either Cabin, Public or Others (Select Category), and navigate to the Location section and select the exact location from the grid.
- Click Add to add the location to Location (Selected) section.
- To de-select the location from Locations (Selected), mark the item to remove and click Remove (-) or Remove All.
- Click OK to save the work order.