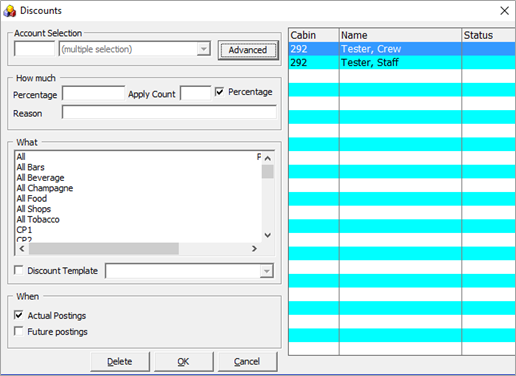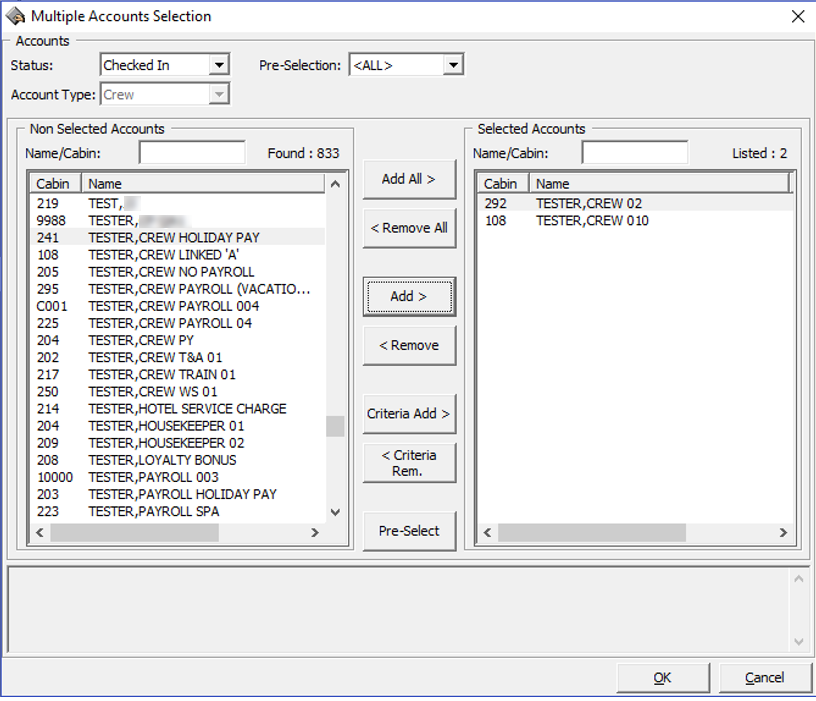2 Quick Functions
The Quick Function is designed to facilitate and expedite billing processes during disembarkation, assigning of crew course and certificates, flight arrangements and many others.
Quick Billing
The Quick Billing function allows you to expedite the check-out processes during disembarkation, and invoices to be printed in batches using the available criteria. Function is accessible from Quick Functions menu.
Figure 2-1 Quick Billing Selection Criteria Window
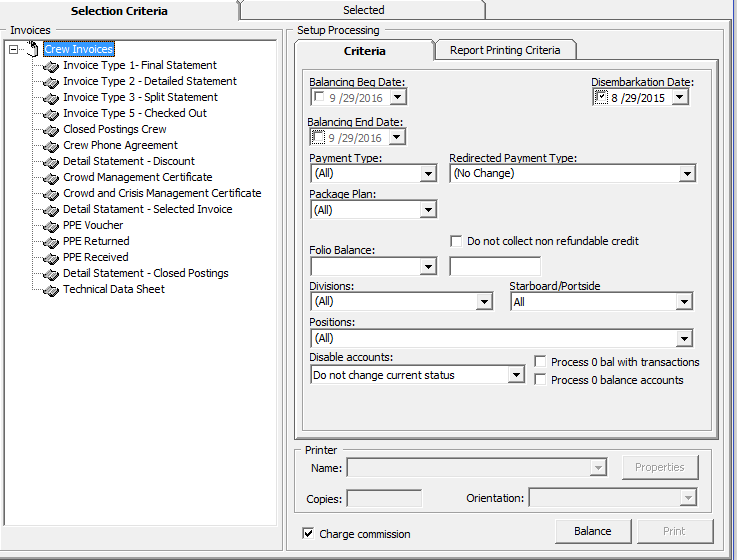
Table 2-1 Field Definition of Quick Billing Window
| Field | Description |
|---|---|
|
Crew Invoices |
Type of invoice form. |
|
Balancing Begin Date |
Date to balance from. |
|
Balancing End Date |
Date to balance until. |
|
Disembarkation Date |
Disembarkation Date filter. |
|
Payment Type |
Payment type filter. |
|
Redirected Payment Type |
Redirect selected payment to another payment method. |
|
Package Plan |
Filter by Package Plan. |
|
Folio Balance |
Filter by folio balance, for example, greater than or equal to X value. |
|
Do not collect non-refundable credit |
Credit balance withheld for use in future cruise. |
|
Divisions |
Invoice sort order by division. |
|
Starboard/Portside |
Invoice sort order Starboard/Portside. |
|
Positions |
Invoice sort order by position. |
|
Disable accounts |
Update account status to "allow manual postings only" or "blocked all postings". |
|
Process 0 bal with transactions |
Include guests who haves already settled in and allow a reprint of the invoice in Quick Billing window. |
|
Process 0 balance accounts |
Include zero balance accounts with/without transactions. |
|
Printer |
Printer assigned for invoice printing, number of copies to print and print orientation. |
Figure 2-2 Quick Balance Selected Tab
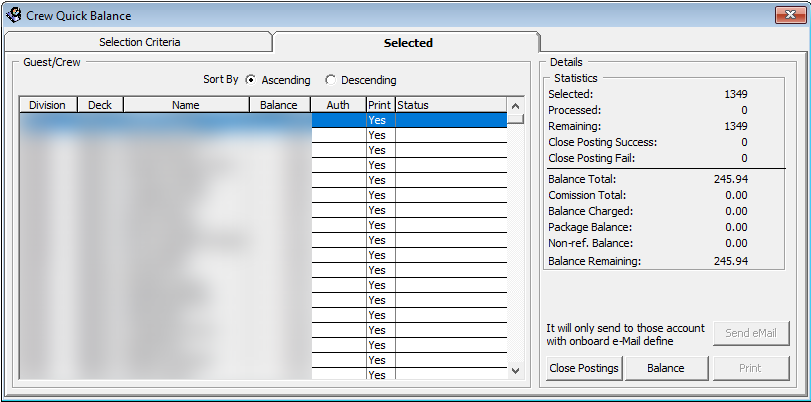
Table 2-2 Field Definition of Crew Quick Balance
| Field | Description |
|---|---|
|
Division |
Division number. |
|
Deck |
Location of Cabin. |
|
Name |
Crew Name. |
|
Balance |
Total Invoice Balance. |
|
Auth |
Authorization Status. |
|
|
Invoice Printed status. |
|
Status |
Close Posting status. |
|
Statistics |
Indicator count of selected, processed, remaining and close postings (successful/failed) accounts with its value in balance or charged. |
|
Send eMail |
Invoices are emailed to crew on-board email account. |
|
Close Postings |
Set invoice postings to close. |
|
Balance |
Process balancing for selected accounts. |
|
|
Print invoices for selected accounts |
Crew Quick Billing
The Selection Criteria tab in the Crew Quick Billing function determines the type of invoices to print/pay based on the criteria entered for all disembarking crews. For example, crew paying by credit card or only crew with x outstanding amount.
-
From the Quick Billing, Selection Criteria tab, select an Invoice Type, Balancing Begin Date, Disembarkation Date, Payment Type, Folio Balance (if applicable), Division, and Position.
-
At the Printer section, select an invoice printer, enter the number of copies to print, select the print orientation, and click Print.
-
At the Quick Printing prompt, select Yes to continue.
Apart from printing invoices by batch, balancing of the new crew account is only possible when there is a credit card on file.
-
Repeat steps 1 to 3 of the above.
-
In the Disable accounts field, select the appropriate Posting status from the drop-down list.
-
Navigate to the Selected tab to verify the results and adjust the selection until you achieve the desire result.
-
To exclude a crew from the search results, right-click on the name, and click Remove. When a crew is removed from the grid, the statistic count is updated accordingly.
-
At the Confirmation prompt, click Yes to confirm and click Balance.
-
At the Quick Balance prompt, select Yes and click OK at the Quick Balance Info prompt.
Figure 2-3 Quick Balance Info Prompt
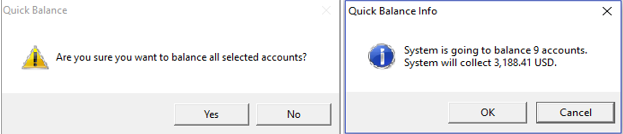
-
In the Quick Balance Info warning prompt, read the warning, and click OK to proceed.
Figure 2-4 Quick Balance Info Window
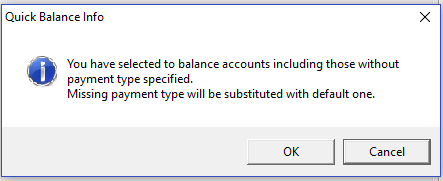
-
The total amount charged and the number of the account processed appear in the Statistic section once the account is balanced successfully.
Figure 2-5 Statistic of Account Processed and Value Charged
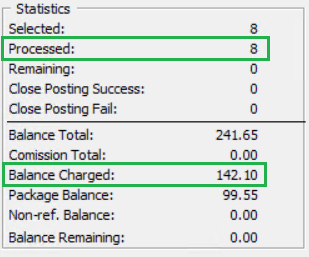
-
Click Close Postings to disallow postings as close on these accounts.
All Crew that haves an on-board email account can opt to receive a copy of their invoices through email. This function is controlled by a parameter. Consult your IT Department for setup if this is not pre-configured.
-
Repeat steps 1 to 4 of Quick Bill Balance.
-
Navigate to the Selected tab and click Send eMail. The Send eMail feature is disabled if no printer is assigned.
-
Without balancing the invoice, click Send eMail.
-
At the Quick Printing prompt, click Yes to proceed. An ‘e-Mail sent’ status is added in the Auth column when the invoice is sent successfully.
Figure 2-6 Invoice Successfully Emailed Indicator
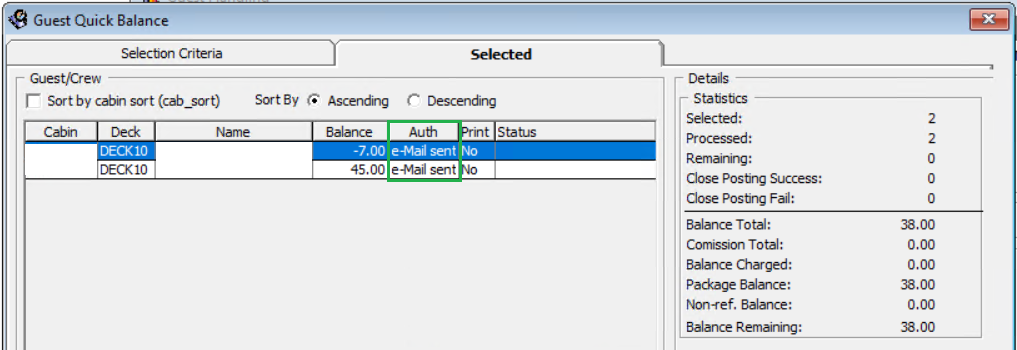
Crew Quick Cabin Assignment
The Crew Quick Cabin Assignment function allows you to assign or un-assign cabins individually or by a group of crews based on available cabins or by cabins that haves crew assigned.
Figure 2-7 Invoice Successfully Emailed Indicator Quick Cabin Assignment Window
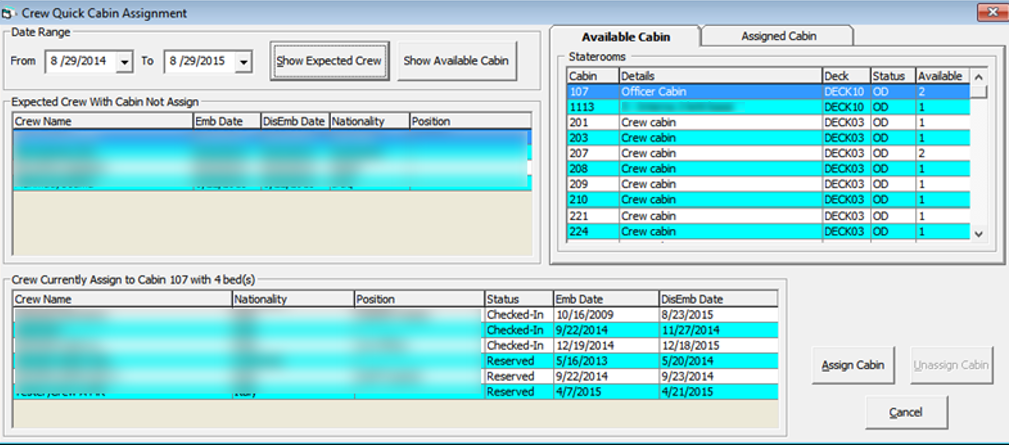
Assigning a Cabin
-
From the Quick Functions, select Crew Quick Cabin Assignment.
-
Select the Date From and Date To using the date editor, then click the Show Expected Crew. The expected crew that do not have a cabin assign appear in the Expected Crew With Cabin Not Assign grid.
-
Available cabins are shown in the Available Cabin section. Selecting any cabin from the grid will show the cabin assignment history of Checked-In and Expected crew in the Crew Currently Assign to Cabin xxx with x bed(s) grid.
-
Navigate to the Assigned Cabin tab to view all cabins assigned to crew. The cabin assignment history of Checked-In and Expected Crew appears in the Crew Currently Assign to Cabin xxx with x bed(s) grid when a cabin is selected.
-
Select the crew and the cabin from either the Available Cabin or Assigned Cabin and click the Assign Cabin. The assigned crew cabin appears in the Crew Currently Assign to Cabin xxx with x bed(s) grid.
-
Another option for assigning a cabin is by clicking Show Available Cabin. This function displays only the cabins without an assignment, and in the Available Cabin tab, a list of available staterooms appears in the grid. Cabin management history for Checked-In and Expected Crew are then shown in the Crew Currently Assign to cabin xxx with x bed(s).
-
Repeat step 3 to 5 of the above to assign a cabin.
Un-assigning a Cabin
-
Repeat steps 1 to 2 of Assigning a Cabin.
-
Navigate to the Assigned Cabin tab to view all cabin assigned to crew.
-
Select the cabin from the Staterooms list to display the crew assignment history for Checked-In and Expected Crew who are shown in the Crew Currently Assign to Cabin xxx with x bed(s) grid.
Figure 2-8 Assigned Cabin Window
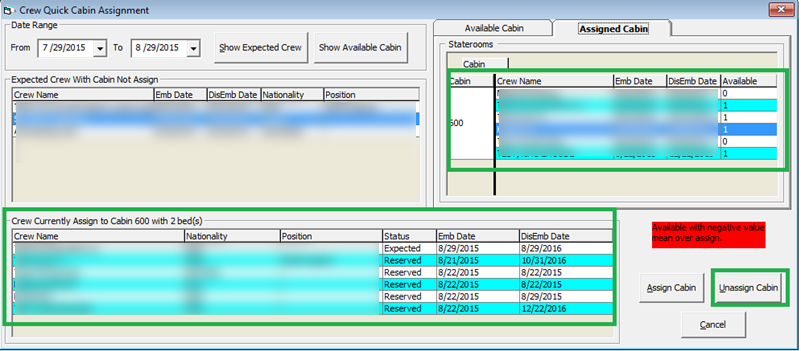
-
Select crew from the Staterooms grid or Crew Currently Assign to Cabin xxx with x bed(s) grid, then click Unassign Cabin to un-assign the cabin for the crew.
Quick Courses Assignment
The Quick Courses Assignment function enable you to assign crew courses and certificates.
Figure 2-9 Courses Assignment Window
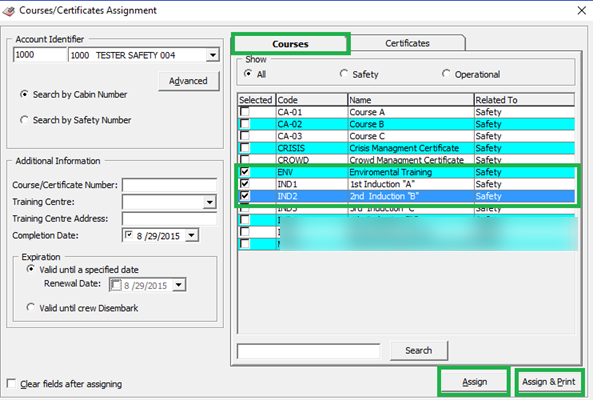
Table 2-3 Field Definition of Courses/Certificate Assignment Window
| Field | Description |
|---|---|
|
Code |
Courses/ Certificates codes set up in Administration module. |
|
Name |
Course/Certificate Name. |
|
Related To |
Category the course belongs to in Safety/Operational. |
Courses Assignment
- From the Quick Functions file menu, select Quick Courses Assignment.
- Navigate to the Courses tab and select the type of course to assign by selecting the checkbox beside the code.
- In the Account Identifier section, select either Search by Cabin Number or Search by Safety Number.
- In the Additional Information section, fill in the Additional Information if any.
- Select the Completion Date and select the date from the date editor.
- Select the course expiration period either by selecting the Valid until a Specified Date or Valid until Crew Disembark. If the Valid until a Specified Date is selected, select he Renewal Date and select the date from the date editor.
- Select Assign to assign the courses and click Assign & Print to assign the course assigned at the same time.
- Courses can be searched using the Search Panel below the course grid.
- Selecting the Clear fields after assigning checkbox clears all details after the course assignment completes.
Certificates Assignment
Figure 2-10 Certificates Assignment Window
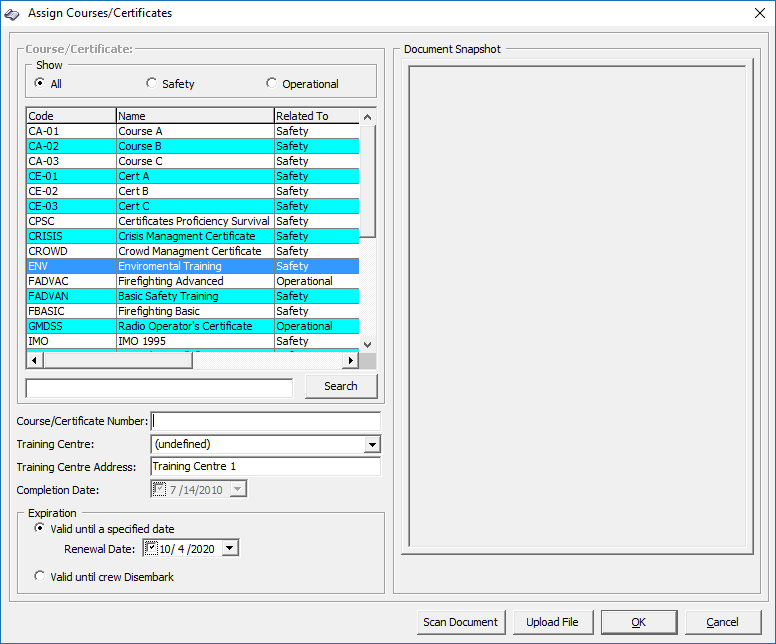
- From the Course/Certificates Assignment window, navigate to the Certificates tab and select the course to assign by selecting the checkbox next to the code.
- Repeat above steps 3 to 9.
Advanced Courses/Certificates Assignment
-
Under the Account Identifier section in the Courses/Certificates Assignment window, click Advanced to open the Multiple Accounts Selection window.
-
Crew listed in the Non Selected Accounts section are based on the default setting in the Status and Account Type criteria.
Figure 2-11 Routing Multiple Account Selection Window
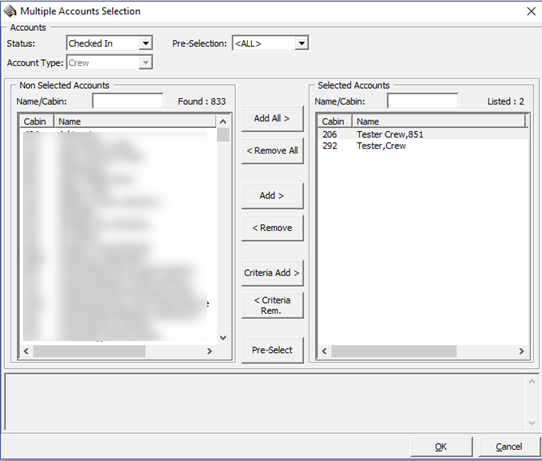
-
Select the reservation status of the crew from the Status drop-down list.
-
To select all crew, click the Add All> button to transfer the crew list to the Selected Account window, or individually select the crew name and click Add.
-
Click OK to confirm the multiple accounts selection and this opens the New Courses/Certificates Assignment window.
-
The cabin search function under the Account Identifier section is now dimmed and replaced with (multiple selection).
-
Repeat steps 4 to 9 Courses Assignment.
Quick Discounts Assignment
The Quick Discounts Assignment function enables you to assign discounts to multiple crew’s accounts, either by percentage or by value.
Figure 2-12 Quick Discount Window
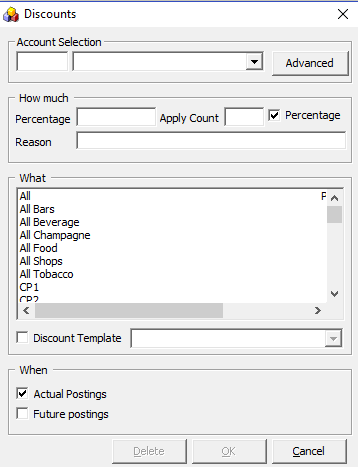
Assigning Discount to Individual Crew
- From the Quick Functions file menu, select Quick Discounts Assignment.
- In the Discounts window, Account Selection section, enter the cabin number and select the respective crew from the drop-down list.
- Navigate to the How much section and enter the Percentage, Apply Count and Reason. To apply a value discount, deselect the check mark next to Percentage.
- Select the department group or department code in the What section, and check whether the discount is applicable to Actual or Future Postings.
- Click OK to confirm.
Quick Effects Assignment
Figure 2-14 Quick Crew Effects Assignment
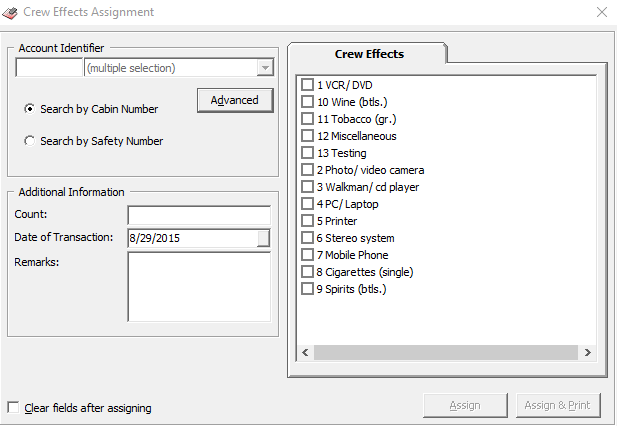
- From the Quick Functions file menu, select Quick Effects Assignment.
- In the Account Identifier section, select Search by Cabin Number or Search by Safety Number.
- In the Additional Information section, Count field, enter the number of items, select the Transaction date using the date editor and enter a remark if any.
- Select the Crew Effects item by selecting the item checkbox. Multiple selections are allowed.
- Click Assign to assign the items or click Assign & Print to assign and print at the same time.
- Select Clear fields after assigning to clear all details after completing the assignment.
Quick Flight Assignment
Figure 2-15 Quick Flight Assignment
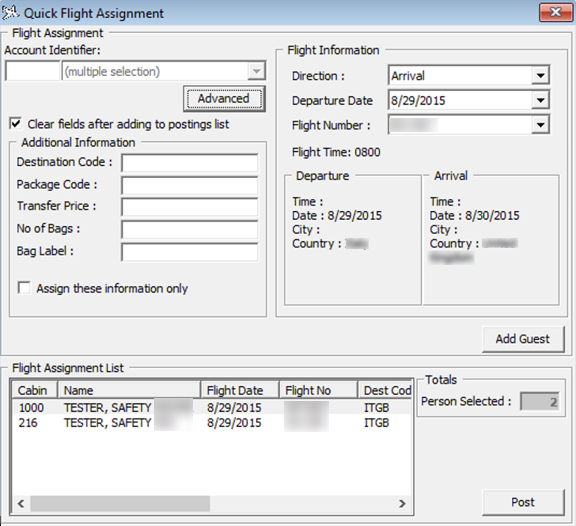
- From the Quick Functions menu, select Quick Flight Assignment.
- Enter the account in the Account Identifier field or click Advanced to select Multiple Account.
- Navigate to Flight Information section and select the Direction, Departure Date, and Flight Number from the drop-down list.
- In the Additional Information section, enter additional information if any.
- Click Add Crew to add the selected crew to Flight Assignment List and take note of the Total count next to the Flight Assignment Last grid.
- Click Post to update the flight assignment in the crew’s account in the Crew Handling, Flight Info tab.
Quick Posting
Figure 2-16 Quick Posting
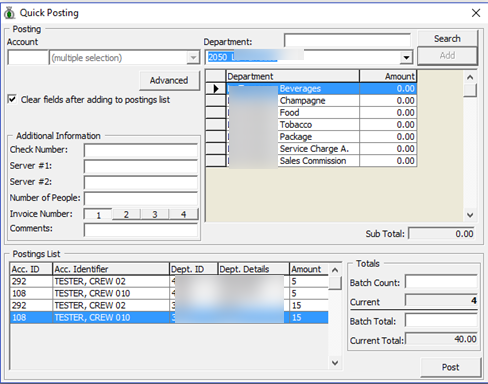
Quick Posting to Single Account
- From the Quick Functions menu, select Quick Posting.
- Enter the cabin number or select the Account using the drop-down list.
- In the Department field, enter the department code, and enter the value to post.
- In the Additional Information section, insert the check number, Server#1, if any, and select the invoice number to post. The system default invoice is one.
- Click Add to add the account to the Posting List grid. Repeat the above steps until all checks are added to the Posting List.
- Note and tally the current count and Current Totals with physical checks.
- Click Post to confirm posting.
Selecting Account Using Criteria Option
-
At the Multiple Accounts Selection window, click Criteria Add>.
-
Select the options from the drop-down list in the General tab, then navigate to Crew tab.
Figure 2-18 Accounts Selection Criteria-General
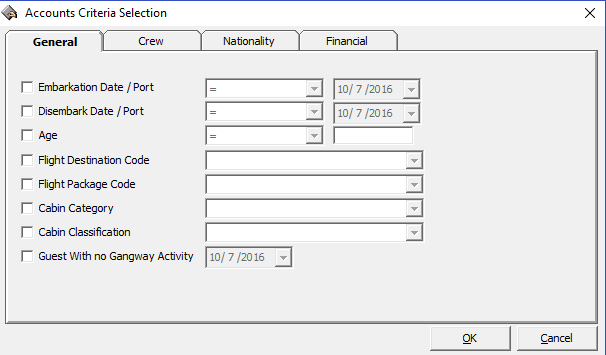
-
In the Crew tab, select from the available options using the drop-down menu and continue to select from the remaining tabs, if required.
-
Click OK to return to the Multiple Account Selection window.
Figure 2-19 Accounts Selection Criteria-Crew
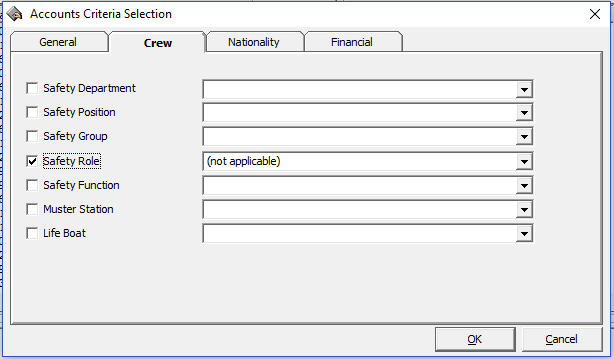
Quick Posting Status
Figure 2-20 Enable/Disable Posting Selection
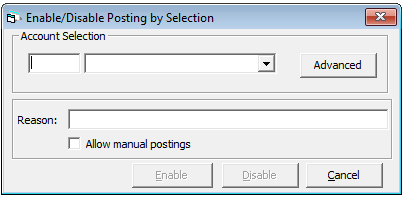
- From the Quick Functions File menu, select Quick Posting Status Enable/Disable from the drop-down menu.
- In the Enable/Disable Posting by Selection window, select the amount from the drop-down list or click Advanced to select multiple accounts.
- Insert a reason in the Reason field.
- Select the Allow manual postings checkbox if manual posting is allowed for Disabled accounts.
- Select one of the options: Enable or Disable the account.
Quick Remote Check-In
The Quick Remote Check-In enables you to check-in the crew by Deck.
Figure 2-21 Quick Remote Check-In
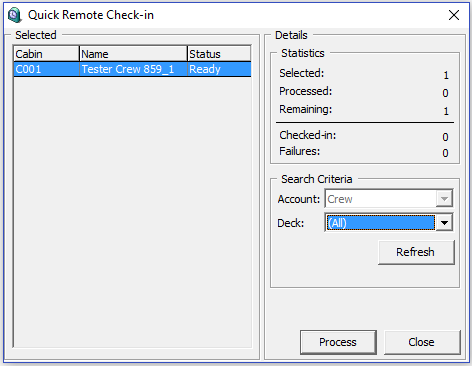
- From the Quick Functions options menu, select Quick Remote Check-In option.
- Select the Deck from the drop-down list and click Refresh.
- At the Selected Crew section, cabin number and name of crews due to check in are listed, with the total selected account shown at the Statistic section.
- Click Process and select Yes at the confirmation prompt to proceed.
- The system updates the number of records processed and its status in the Statistic section. Click Close to return to the main window.