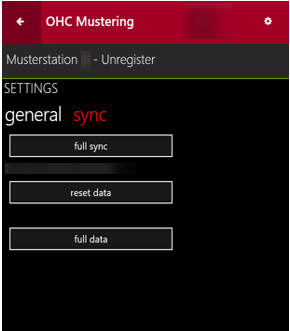1 Mobile Mustering Device
The Mobile Mustering simplifies the crew’s access and tracking of guests and crew movement. It is ideal for handling large crowd movement during an emergency drill or actual emergency. It provides an accurate head count and real time Passenger, Crew, and Visitor Status.
Using the Device
Log in to the Device
- At the device log in page, tap the ‘Please use your Card to Login’ to swipe the crew board card or select Login Manually then to enter the login ID and password.
- If the selected option is by swiping a crew card, place the cursor on the search bar and then swipe the crew board card through the magnetic reader.
- Select the Mustering Mode and Muster Station from the drop-down list and tap on OK.
Device Settings
The Settings page allow you to configure the hostname, assign a Muster Station, set the Mustering and Registration Mode, and perform the database synchronization. It consists of two tabs - General and Sync. You can access the page from the top right corner of the screen. This function is limited to user with administrator privilege.
The options in the General tab are:
-
Change Mustering Mode: The Menu page always displays the mode read only page. You can only change the mustering mode in the WPFDash module. The mode is always shown at the top panel of the Menu page.
-
Mustering Station: Allow you to select/assign the muster station/lifeboat depending on the mustering mode.
-
Registration Mode: Sets the type of registration mode (Register/Unregister).
-
Auto Sync Time: Define the minute(s) for the next sync to occur.
-
Web Service Host Name: Allows you to set the web service hostname.
-
Report an Issue: Enable reporting if an issue occurs.
Figure 1-1 Mobile Mustering General Settings Tab
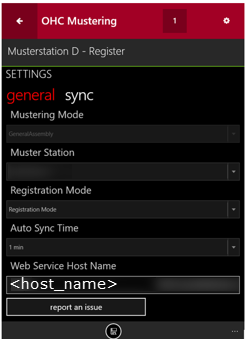
-
At the application landing page, tap on the gear icon.
-
At the Settings page, tap on the General tab, and select the Mustering Mode, Muster Station and Registration Mode from the drop-down list.
-
Enter the hostname in the Web Service Host Name.
-
Tap the Home button to save, and then tap OK to return to the Settings page.
Reporting an Issue Using Issue Tracker
The application has an issue reporting function that allows you to report an issue whilst using the application.
Figure 1-2 General Settings, Report An Issue Tab
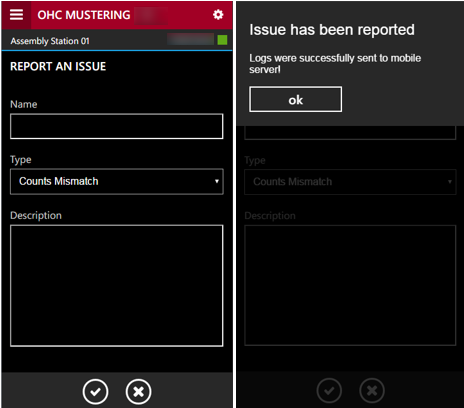
You can access the Issue Tracker from Settings tab, then tap the Report an Issue and fill in the required information.
-
Name: Reported issue name. Issue name should consist of 2-3 words describing the nature of the issue.
-
Type: Issue type. Select from the drop-down list the relevant issue type.
-
Bug: Some error or incorrect behavior.
-
Crash: Application crash that closes for an unknown reason, or displays an exception error.
-
Improvement: Areas requiring improvement.
-
Counts Mismatch: Use when there is a mismatch in numbers.
-
Photos Issue: Use when the passenger does not have a profile photo.
-
-
Description: Description of the issue. For example, “I did some action and got an error….”, “App. crashed when performing …”, “App. closed when I tried to swipe a card” and others. If possible, add as much information as possible.
Mobile Synchronization
The Sync function obtains the newest database from the Mobile Server through a preset synchronization process. The device must be in Online mode. The Sync tab contains the following buttons:
-
The process deletes the existing database from the device and downloads the latest database. All photos are re-downloaded from the server. The Full Sync button is disabled when downloading the photos.
-
This function is executed manually and is used for troubleshooting only.
-
You cannot use the device in the event of an emergency.
-
You will receive notification prompts when you launch this function. Read and understand the notification prompt and proceed with caution.
-
Once the synchronization completes successfully, it navigate back to the Login page.
-
The process deletes the existing database from the device and re-download the latest.
-
This function is launched manually.
-
Once the synchronization completes successfully, it navigate back to the Login page.
-
Deletes all the data rows from the tables and downloads the latest to the device.
Figure 1-3 Mobile Synchronization Mode