1 System Configuration
The Housekeeping module has two (2) handling modes, Generic (Non-Ferry Operation) and a Ferry Operation. The setup varies between modes and is controlled by the Ferry, Enable Ferry Operation parameter group. The following Configuration is a generic setup.
Housekeeping Section Setup
The cabins of the ship are set up during the initial configuration. See Stateroom Setup in Administration User Guide for more information on how to set up a cabin. In view of the ship’s capacity, a Housekeeping Section is used to identify the cabin and public location.
Figure 1-1 Housekeeping Section Setup
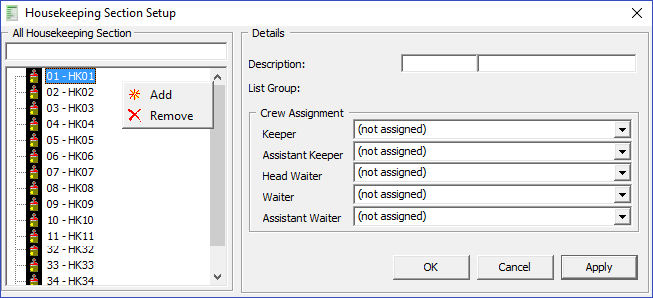
-
Log in to the Administration module and select Administration, Stateroom Setup, Stateroom.
-
In the Cabin Setup window, click the Edit button next to Sections.
-
In the Housekeeping Section Setup window, right-click the blank space and, select Add New.
-
Enter a Code and Description in the fields provided.
-
Select the Keeper, Assistant Keeper, Head Waiter, Waiter, and Assistant Waiter from the drop-down list.
-
Click Apply to save the Housekeeping Section.
Figure 1-2 Assigning Housekeeping Section to Cabin
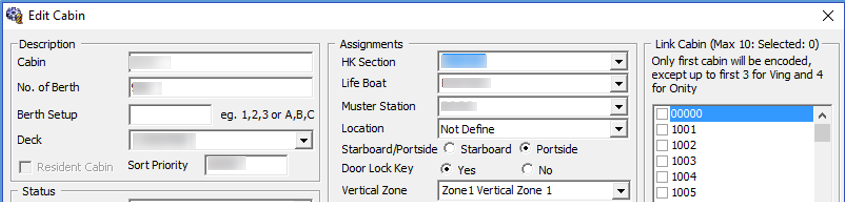
-
Select a cabin from the Cabin Setup form and then click Edit.
-
In the Assignments section, select the HK Section from the drop-down list, and then click OK to save.
-
To delete the housekeeping section, right-click and select Remove.
Public Location Setup
The Public Location is designed to help the Housekeeping and Maintenance staff identify the location of tasks assigned to them.
Figure 1-3 Public Locations Setup
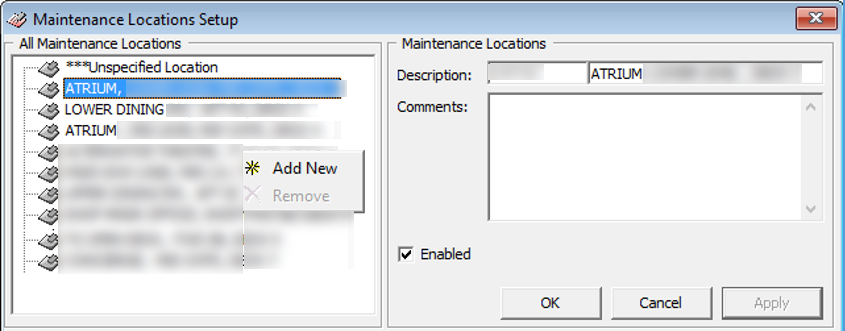
-
From the Administration Setup menu, select Maintenance Setup, and then select Locations.
-
Right-click and select Add New.
-
Enter a short code, description and additional comment(s).
-
The newly added public location is enabled by default. To disable the item, de-select the check box under Enabled.
-
Click Apply to save the Public Location.
-
To remove, right-click the code and select Remove.