13 Guest Check-In
The Guest Check In option provides the functionality to perform the check in process with wizard steps that can be customized in the Administration, Enterprise, Mobile Check-In.
To perform the check-in, you can either search the guest reservation/profile manually or by scanning.
Manual Search
The manual search of the guest reservation/profile information is by entering the information at the Search field. The search criteria is based on the customized fields in the Administration, Enterprise, Mobile Check-In, Search option.
Successful search record is shown at the search result section and you needed to select the record before you can press the Next button on the Profile page.
Search Guest by Scanning
There are a few methods to search for a guest profile; search by scanning the travel document, by scanning barcode, by scanning using RFID card or using the manual searchSearch Guest by Scanning the Travel Document
Figure 13-1 Search Guest - Scan Document
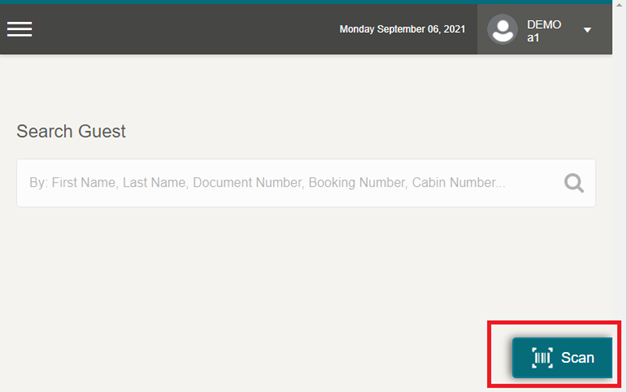
Figure 13-2 Image Capture and Scanning In Progress
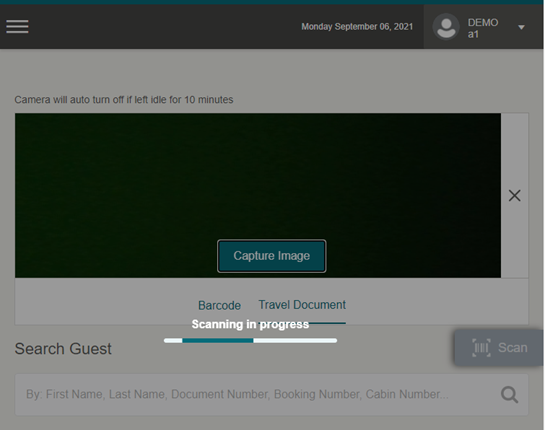
- On the Search Guest page, select Scan.
- On the link of Travel Document page, place the travel passport image near the camera and click Capture Image.
- You cannot access the application while it captures the travel document and the progress bar will show ‘Scanning in Progress’.
- If the scanned details matches the guest, the system will bring up the profile page. If the details do not match, there will be an alert prompt ‘Unable to read passport number’.
Search by Scanning RFID Card
- On the Search Guest page, without placing the cursor at the search guest field, place the RFID card at the tablet RFID sensor.
- If the scanned RFID card number matches a guest, the system brings up the profile page or a list view if you are searching from the Guardian or Payment tab.
Search by Scanning Boardcard with Barcode
- On the Search Guest page, without placing the cursor on the search guest field, click on the Scan Button to turn on the camera. The default is on the Travel Document Link
- Click on the Barcode link to activate the Barcode scanning. If the scanned Barcode matches a guest, the system launches the profile page or a list view, if there is a duplicate barcode detected