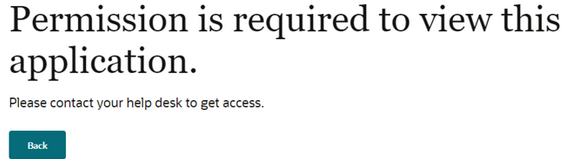1 Getting Started
Mustering is an add-on to Oracle Hospitality Cruise Shipboard Property Management System that simplifies the crew’s access and tracks passenger and crew movements. It is ideal for handling crowd activity during drill or actual emergency. It provides accurate head count and real time passenger, crew and visitor status.
Launching the Application
To launch the application on an Android device:
-
Turn on Near Field Communication (NFC) in the device settings.
-
Open your browser. See Oracle Software Web Browser Support Policy
-
Enter the URL for the application.
-
A notification Add to Home Screen appears. Press the button to add.
-
Enable Allow NFC from the browser settings to allow system to access NFC reader. You can change this setting via Chrome. Go to Chrome browser, Settings, Site Settings, NFC devices.
Figure 1-1 Login Page
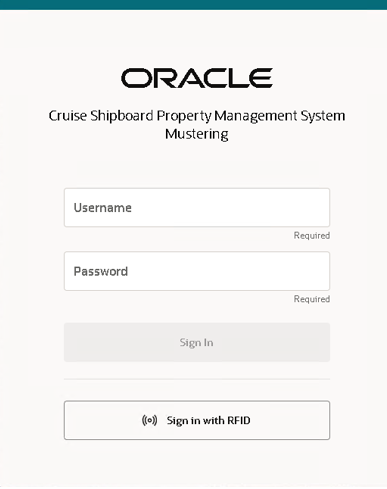
-
Open your browser. See Oracle Software Web Browser Support Policy
-
Enter the URL for the application.
-
MICROS tablet works with a keyboard wedge, hence you need to ensure the settings is configured to automatically read RFID.
Parameters can be configured in OHC Administration module, System Setup menu, Database Parameters, System. These parameters are used in online mode only.
Max Logins: maximum number of login attempts before account is locked.
Lockout Minutes: number of minutes to wait after a lockout before a user is allowed to retry.
Account Lockout Duration: number of minutes before it resets the maximum login attempt count.
Log in to the Application (Contactless Login)
The application allows you to login with your RFID card. Below are the supported RFID card type.
MIFARE Classic 1K
MIFARE DESFire Card
MIFARE PLUS EV1
MIFARE Ultralight-C
MIFARE Ultralight EV1
-
On the login page, press the Sign In with RFID button and then the Allow button on the NFC confirmation pops up to enable NFC on the device.
-
If you have selected Allow NFC previously, the Start sign in with RFID button is greyed out, indicating that you can log in by tapping the RFID card.
-
To login with RFID card, you must successfully login once using your credential login. On the application page, enter your username and password and press the Sign In button.
Note:
The username and password are case-sensitive. -
To log in with RFID card, place the RFID card on the NFC sensor, at the back of the device.
-
Upon successful login, your user name and profile picture is shown at the top right of the page, and it brings you to the first page, for example, Register page.
-
If you log in with a valid RFID and system returns ‘Something went wrong Error 403 – Please try again. If problem persists, contact your system administrator.’, then you need to log in using your credential.
-
If you log in with an invalid RFID card, an error ‘Something went wrong Error 4xx – Please try again. If problem persists, contact your system administrator.’ shall prompt. The RFID login will lock after a few unsuccessful attempt.
Note:
The number of failed attempts and lock out duration is determined by the value set in System, Max Login and Lockout Minutes parameter. -
Once the RFID login is locked after the maximum login attempts, you can still log in using your credential, after which you can perform RFID login without waiting for lockout minutes to reset.
-
If you select to block the NFC at the confirmation box pop up, you will get a notification ‘NFC device is blocked’.
-
If the device does not support RFID scanning, you will get a notification ‘RFID not supported’.
-
If your account does not have a permission to the application, you will get an error page ‘Permission is required to view this application’.
Session Timeout
-
Time out when there is no synchronization process running in the background and screen is left idle for 45 minutes, and prompts a 30 second countdown screen before expiring the session.
-
If the user does not perform any action within the countdown period, system will log out the user automatically and redirects to the Login screen.
-
If the Sign Out button is pressed, it signs out and redirects to the Login screen.
-
If the Continue button is pressed, it remained signed in at the last visited screen.
Resumed Network Connection
In an offline Safety mode, a message banner appears when the device detects the network connection has resumed, allowing user to decide whether to remain in an offline mode or need to sign out and sign in to reconnect.
Figure 1-2 Network Banner
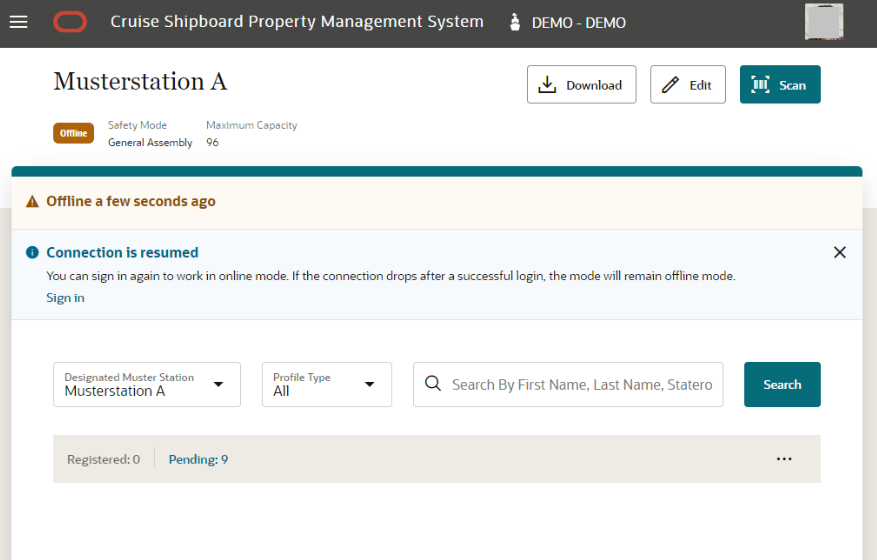
-
Press the Sign In button, then you will automatically be signed out by the System and navigate to the Login page. The safety mode becomes Online once the login is successful.
-
If the connection dropped after pressing on “Sign In” in the Login page, you will remain logged in an offline mode.
-
-
The application remains in an offline mode:
-
If no further action is taken
-
When you press the banner message’s X icon, this will hide the banner of this page. If you navigate to other page, you will see this banner again.
-
User Security Access
-
If the login user is granted with Register Profile access only, user is not allowed to access Unregister page but able to see Register and Synchronization from the menu.
-
If the login user is granted with Unregister Profile access only, user is not allowed to access Register page, and able to see the Unregister and Synchronization from the menu.
-
If the login user is not granted with both the Register Profile and Unregister Profile access, then user is not allowed to access Mustering application, and user is redirected to the permission page.
Figure 1-3 Permission Page