Using the Function Diary
Note:
When the Include Inquiry in Non Deduct Inventory Calculation OPERA Control is active, non-deduct calculations will include status code configured as non-deduct and inquiry for the Room Status Type.Note:
![]() Guest (inventory) rooms with the option
set to be a meeting room (event space) also appear in the Function
Dairy. For more information, see: Configuring Rooms.
Guest (inventory) rooms with the option
set to be a meeting room (event space) also appear in the Function
Dairy. For more information, see: Configuring Rooms.
For each function space the following icons indicate the properties of the space:
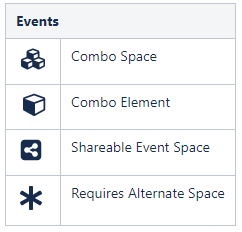
A function space that is out of order or out of service for
a period is indicated by ![]() in the chart for
the respective dates.
in the chart for
the respective dates.
For each event, the following icons indicate the properties of the event:
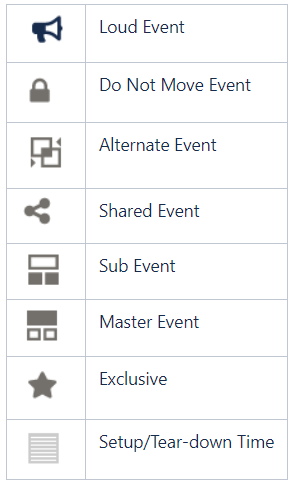
Viewing the Function Diary
-
From the OPERA Cloud menu, select Bookings, select Events, and select Function Diary.
-
Select the Property, Start Date, and Number of Days to view. Enter any other search criteria.
-
Include Hidden: Select to show function spaces configured not to appear in the Function Diary.
-
Show Rooms: Displays the guest room availability for each date.
-
Show Only Available Spaces
 : Select
to display all function spaces with no event bookings or event bookings
in non-deducted status.
: Select
to display all function spaces with no event bookings or event bookings
in non-deducted status.
-
-
Click Search.
-
Use the date navigation to scroll forward or back through the dates if required.
-
Update View to change the number of days shown on the chart.
-
Update Days of the Week to show only selected days of the week on the chart.
-
Click Save.
Viewing Room Availability
To view a summary of property availability above the Function Diary click Show Rooms.
The panel displays a summary of deduct and non-deduct blocks and reservations and the Maximum Available Rooms per date.
Note:
Select a multi-day view to display room availability.
Viewing Calendar Events
The Function Diary displays a color line above the date/day with special events set up from the Property Calendar.
Click Day Details to open the panel showing details about special events occurring on the date.
-
Rate Protect
 . This
indicates that no other groups should be booked using rates lower
than those assigned to the block that is flagged as rate protect.
. This
indicates that no other groups should be booked using rates lower
than those assigned to the block that is flagged as rate protect.
-
Non Compete
 . This
indicates that no competing accounts (accounts with the designated
NC Industry code) should be booked at the same time as this block.
. This
indicates that no competing accounts (accounts with the designated
NC Industry code) should be booked at the same time as this block.
Viewing Function (Event) Space Information
To view the details of a function space, click the Function Space name on the far left side of the chart.
-
Overview: Displays details of the space, the setup styles, and capacities supported per style.
-
Image Gallery: Displays images of the function space.
-
Rate Details: Displays the function space pricing information.
-
Dimensions: Displays the room dimensions in imperial and metric measurements.
Changing Event Label Display
By default, each event displays the Booking Name as the event label that appears in the chart.
-
Booking Name: Displays the business block name to which the event is linked.
-
Event Type: Displays the type of event that it is.
-
Set Up Style: Displays the style of setup to be used for the event.
-
Attendees: Displays the number of attendees for the event.
-
Attendees and Setup Style: Displays the number of attendees and the setup style for the event.
-
Event Name: Displays the name of the event.
-
From the Function Diary, click Modify Search Criteria to open the Search panel.
-
Select an option from the Event Label list.
-
Click Search.
Viewing and Managing Event Information
To view the details of an event, the related block, and linked profiles, double click the event in the chart.
-
The Event Information panel opens.
-
Sub events are available in the sub-events tab.
-
Use the actions available to manage the event. For more information, see Events.
Related Topics
Parent topic: Events