Profile Production Statistics Report (profileproductivitystat)
The Profile Production Summary report details the revenue and nights a profile is generating at your property. You can select the details to output on the report, including: room nights, revenues, cancellations, block bookings, etc. Further filters allow for the user to narrow down the number of profiles that will be listed by stipulating a minimum revenue production or a specific country or owner code. The report can be printed for any date range and can either be run for one profile type or multiple profile types.
Selection Criteria
Date
From/To: Enter any date range; this can include past, present and future dates. When selecting to include the current date, keep in mind that any postings that have been made for today will not be included on the report.
Reservation Filter
Room Class: Select one more room classes from the list (Available when the Room Class OPERA Control is active).
Individuals/Blocks: When the Business Block Type OPERA Control is active, the list displays each booking type, including inactive ones. When the Business Block Type OPERA Control is inactive, only the Individuals and Block options are available for selection. Selecting a booking type will limit the report to statistics belonging to profiles associated with business blocks having that booking type.
Profile Filter
When reporting on Selected Profiles, all fields in the Profile Filter section will not be available for selection.
Note:
Which kind of revenue will be taken into consideration for the Minimum Revenue field depends on the sort order that is chosen for the report.When the sort order is Alphabetical, Room Nights, Room Revenue, or Arrival Rooms then the Minimum Revenue is based on Room Revenue.
When the sort order is F&B Revenue then the Minimum Revenue is based on Food & Beverage Revenue.
When the sort order is Total Revenue then the Minimum Revenue is based on Total Revenue.
Minimum Nights: The minimum amount of Room Nights that a Profile has stayed, in order to be included on the report.room Postal Code. The postal code to begin the results with.
To Postal Code: The postal code to end the results with.
Industry Code: Select the industry type(s) to be included in the results.
Account Type: Select the account type, or account types, to be included in the results from the multi-select list of values.
Currency Code: The currency code that will be used when determining the exchange rate to be displayed in the results.
Owner: Select a specific Sales Manager for filtering on the report. When selecting an owner from the list, all the profiles with the Owner selected as Primary Owner or not, are listed in the report output. (Available when the Owner OPERA Control is active).
Business Segment: Available for Company, Travel Agent, Source, and Contact profiles. This refers to the Business Segment attached to a profile, not on the reservation. The Business Segment field is not available for Group profiles. However, for all other profile types, the Business Segment field is available on the Sales Info tab.
Rollup Master Statistics: Report will only output 'Master" profiles at the highest relationship level and, in turn, will include all statistics attached to the Subsidiary Profiles that have a Relationship established.
Print All Subsidiary Profiles: When a single Company, Source, or Travel Agent profile is selected in conjunction with theRollup Master Statistics check box, this check box is displayed. Selecting this check box along with the Rollup Master Statistics check box, the results will display all of the subsidiary statistics accordingly and will display the Master Profile Statistics without any of the subsidiary statistics included.
Include Legacy/Manual Statistics: Not applicable.
Profile Category
You may filter and report on an entire profile type category (Individual, Company, Travel Agent, Group, Source, or Contact), or you may select individual profiles from one or more type category.
To filter and report on one profile type category, select the Individuals, Companies, Travel Agents, Groups, Sources, or Contacts radio button. All profiles in the category you select are eligible for the report, depending on the other filter criteria you choose.
To filter and report on selected profiles from one or more profile type categories, select the Selected Profiles radio button. A field with a down arrow appears to the right, allowing you to make your selection of profiles from all categories. (At least one profile must be selected.).
To choose profiles, select the down arrow. The Profile Search screen appears. Use this screen as you normally would to search for the profile you want to include in the report. Two special features appear on this screen when it is accessed from the Profile Production Statistics screen:
-
A Select button allows you to perform multiple searches, using the Select button to choose profiles from each search results.
-
The number of profiles selected appears in blue below the search results grid. This lets you keep track of how many profiles you have chosen.
(Options such as editing profiles and creating new profiles are not available from this screen when accessed for purposes of this report.) When you select the Close button, the Select Profile screen appears.
This screen shows the profiles you have chosen for the report, including address information. The profile type of the highlighted profile appears in blue text in the lower left-hand corner of the screen.
Use this screen to verify your choices of profiles and to add or remove profiles from the report.
Add: Select this button to return to the Profile Search screen to choose additional profiles for reporting.
Remove: Highlight a profile and select this button to remove the profile from the profiles being reported on.
When you are done, select the OK button to return to the report options screen.
Note:
Once you have chosen one or more profiles for reporting, the Profile Select screen, rather than the Profile Search screen, will appear when you select the down arrow on the Selected Profiles field. When either the Contacts radio button is selected, or the Select Profiles radio button is selected and at least one of the selected profiles is a Contact profile, three additional radio buttons appear:-
Booked: Only include stays where the Contact profile was attached as the Reservation Contact to the Reservation from the table
CONTACT_STAT_DAILY. -
Stayed: Only include stays where the Contact profile stayed in the hotel (was the
GUEST_NAME_IDonRESERVATION_NAMEfrom the tablePROFILE_STAT_DAILY). -
Both: Include all stays.
Output on Report Check Boxes
-
Room Nights: Displays the total number of room nights.
-
Cancelled Rooms: Displays the total number of cancelled rooms.
-
No Show Rooms: Displays the total number of no show rooms.
-
Day Use Rooms: Displays the total number of day use rooms.
-
ADR: Displays the average daily revenue.
-
Total Revenue: Displays the total revenue.
-
Room Revenue: Displays the total room revenue.
-
F&B Revenue: Displays the total F&B revenue.
-
Extra Revenue: Displays the total extra revenue.
-
Non Revenue: Displays the total non revenue.
-
Adults: Displays the total number of adults.
-
Total Revenue Per Guest: Displays the total revenue per guest.
-
Room Revenue Per Guest: Displays the total room revenue per guest.
-
F&B Revenue Per Guest: Displays the total F&B revenue per guest.
-
Extra Revenue Per Guest: Displays the total extra revenue per guest.
-
Non Revenue Per Guest: Displays the total non revenue per guest.
-
Reservation Nights: Displays the total reservation nights.
-
Reservation Arrivals: Displays the total reservation arrivals.
-
Cancelled Reservations: Displays the total cancelled reservations.
-
No Show Reservations: Displays the total no show reservations.
-
Day Use Reservations: Displays the total day use reservations.
The following options will display more than one result on the report when selected:
-
Arrival Rooms: Sorts the results by Arrival Rooms and on the Top xxx Arrival Rooms. This option only considers the primary share and the number of rooms reserved.
-
Children: When the Rates > Rates by Defined Buckets application function is active, the report will break down the rates into age buckets that have been defined in the Rates > Rate 1-5 application setting.
-
Block Breakdown: Will display the breakdown of Room Nights, Room Revenue and ADR that has been generated for reservations attached to a Block.
-
Individual Breakdown: Will display the breakdown of Room Nights, Room Revenue and ADR that has been generated for reservations not attached to a Block.
Print Options
Sort Order: Alphabetical, Arrival Rooms, F&B Revenue, Room Nights, Room Revenue, Total Revenue.
Note:
When F&B Revenue, Room Nights, Room Revenue or Total Revenue is selected, a Top field is displayed, allowing you to further filter their criteria to only look for those profiles that have "produced" for their resort. For example, if you selected the Company profile type and sorted on Room Nights and then inserted a 20 in the Top field, the report would only return the Company Profiles that produced the top 20 most room nights. Therefore the number of profiles displayed on the report can be more than the number entered in the Top field. This is due to the fact that some profiles may have the same number of nights.Net and Gross Radio Buttons
-
Net: The room/food/other/total revenue values are displayed without taxes. The non-revenue values include all tax postings plus all other non-revenue postings (e.g., paid-outs).
-
Gross: All tax postings will be shown under their respective revenue types, i.e. tax postings that have been created by room revenue postings will be included in the Room Revenue Total. That means that the non-revenue column will now show only the 'real' non-revenue postings plus any tax postings that have been created by non-revenue postings.
Sample Report Output
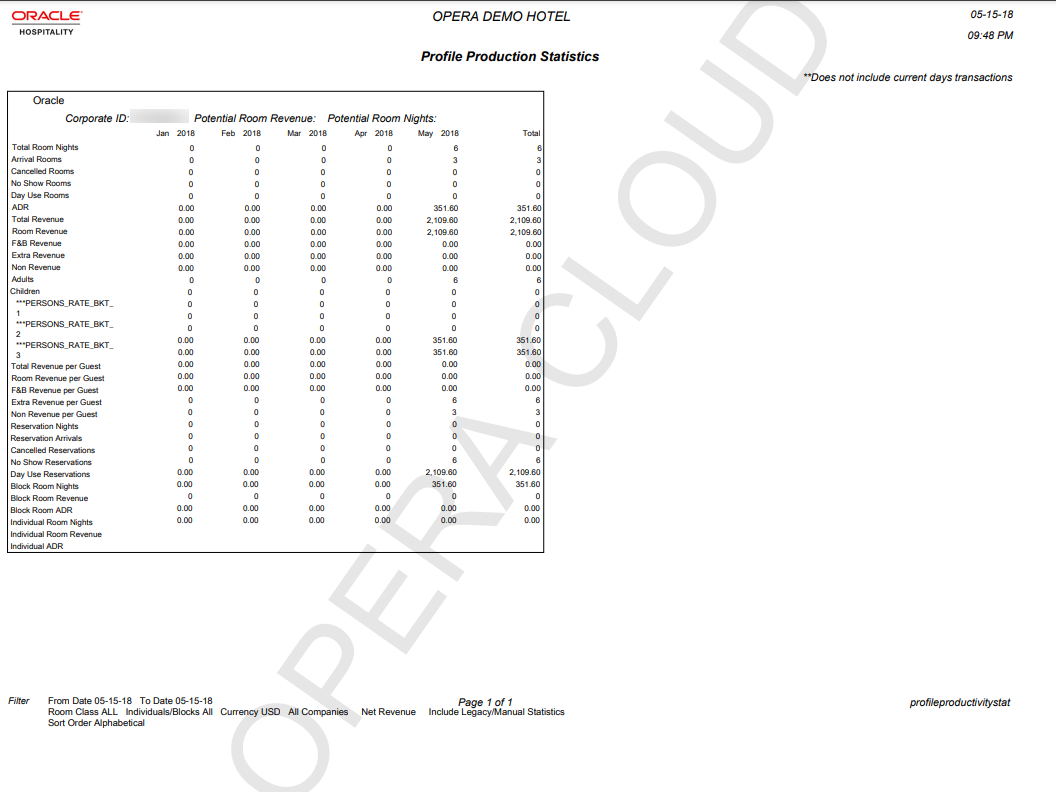
Parent topic: Profiles Reports