- Installation Guide
- Configure Oracle Analytics Server Repository and Webcatalog
- Deploy Oracle Analytics Server Repository and Catalog
- Configure Oracle Analytics Server Repository and Web Catalog Manually
Configure Oracle Analytics Server Repository and Web Catalog Manually
- Copy the RPD, and Catalog files from
<Argus Analytics Home>\report\opva.rpd and report\catalog\opva.zip foldersto a machine where the Oracle Analytics Server is installed. - Open the RPD Admin tool in offline mode from the following path:
<Middleware Home>\user_projects\domains\bi\bitools\bin\admintool.cmd - Open the opva.rpd file in offline mode. (The default password of the repository is opva1234
- Click the Connection Pool, and modify the
Data source name, User name,
and Password.Modify the following connection pools:
- Under OPVA_DWH database:
- OPVA_CP:
- Data Source Name—Argus Analytics database TNS Name
- User name—Argus Analytics DWH RPD schema <AN_DWH_RPD>
- Password—Password for Argus Analytics DWH RPD schema
- OPVA_CP_InitBlocks:
- Data Source Name—Argus Analytics database TNS Name
- User name—Argus Analytics DWH RPD schema <AN_DWH_RPD>
- Password—Password for Argus Analytics DWH RPD schema
- OPVA_CP:
- Under OPVA_SRC database:
- OPVA_CP:
- Data Source Name—Argus Safety database TNS Name
- User name—Argus Analytics SRC RPD schema <AN_SRC_RPD>
- Password—Password for Argus Analytics SRC RPD schema
- OPVA_CP:
- Under OPVA_DWH database:
- Save the changes, and close the RPD.
- From the command prompt:
- Navigate to the
<Middleware Home>\user_projects\domains\bi\bitools\bin - Run the following command:
datamodel.cmd uploadrpd -I <RPDname> [-W <RPDpwd>] -U <cred_username> [-P <cred_password>] -SI <service_instance> For example, datamodel.cmd uploadrpd -I C:\temp\opva.rpd -W opva1234 -U <username> -P <password> -SI ssi
Note:
In Linux, execute the data-model-cmd.sh command with same inputs.
- Navigate to the
- Login to the Oracle Enterprise Manager with the WebLogic credentials.
- Click Target Navigation.
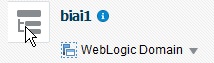
The Target Navigation drop-down menu appears.
- Go to Business Intelligence >
biinstance.
The Oracle Analytics Instance screen appears.
- From the Availability tab, select Processes, and click
Stop All.
A confirmation dialog box appears.
- Click Yes.
All the running processes are stopped.
- Extract the contents of Oracle Argus
Analytics catalog opva.zip into a local folder, and navigate
to
\opva\root\sharedfolder.- Copy the following folders and files:
- current
- current.atr
- personal+user
- personal+user.atr
- retrospective
- retrospective.atr
- Paste in
<Oracle_Home>\user_projects\domains\bi\bidata\service_instances\ssi\metadata\content\catalog\root\sharedfolder.
- Copy the following folders and files:
- Go to Oracle Enterprise Manager, from the Availability tab, select Processes, and
click Start All.
A confirmation dialog box appears.
- Click Yes.
- Create User Groups and Users manually in Admin Console. (See Create Users and Groups in Oracle Analytics Server.)
- Create Roles and policies manually in Enterprise Manager. (See Create Roles and Policies with Oracle Fusion Middleware Control.)
- To view and administer privileges for the Oracle Analytics components, login to Oracle Analytics Server Analytics (
http://oasser.com:port/analytics) with WebLogic user credentials. - Go to Security >
Administration > Manage
Privileges.
For a list of privileges assigned to these roles, refer to Oracle Analytics Server Default Application Roles.
- Go to Catalog, and set the folder level permissions for the Oracle Analytics Server Groups. (See Oracle Analytics Server Catalog Folder-level Permissions)
Parent topic: Deploy Oracle Analytics Server Repository and Catalog