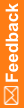Editing an existing data and map file
To edit an existing import map file:
Note: If you change definitions in a map file and click Cancel (instead of Finish), an empty map file is saved with the path and filename you specified in the Map field.
- Click Start > All Programs > Oracle Life Sciences > InForm 7.0.1 > InForm Data Import.
The InForm Data Import main window appears.
- Select InForm Data and Map files.
- In the Trial Name field, enter the name of the study into which to import the file. The last 10 studies you accessed appear in the drop-down list.
- Click Next.
A dialog box appears where you specify the data and map files to import.
- In the Data field, type the full path name of the data file you want to import, or click Browse.
- In the Map field, type the full path name of the map file you want to import, or click Browse.
Note: After you enter a file name and open the map file editor, the file is created, regardless of whether you click Start or Stop. This file is stored in the same location as the pfimport.exe file.
- Click Edit Map File.
The Field Definition dialog box appears.
- To edit the map file:
- Specify whether the data is targeted for CRF items or CRF itemsets. For more information, see Specifying a submission type.
- Specify the input field type. For more information, see Specifying an input field type.
- Specify the definition of each map file, one field at a time. For more information, see Building an item path.
- Specify the data type. For more information, see Specifying a data type.
- Specify mappings between the values in your import file and the values defined for the target data fields in the InForm database. For more information, see Mapping strings and child controls.
- Indicate whether the data contains multiple selection items. For more information, see Indicating data contains multiple selection items.
- Check for duplicate information within itemsets. For more information, see Checking for duplicate information within itemsets.
- Import information to an unscheduled visit. For more information, see Importing information into an unscheduled visit.
- Insert or delete an import field into the import file. For more information, see Inserting or deleting an import field.
- Check the map against the import file. For more information, see Checking the map against the import file.
- After you have saved the map file, exit the map file editor to return to the InForm Data Import utility window to import the data and map file. For more information, see Running the import using the data and map import file.