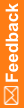Use the Audit Trail Report (ATR) utility
- Open the folder where the package was extracted to and double click AuditTrailReportGenerator.exe to launch the report generator.
- Enter the Trial Connection Details, and click Connect.
Note: These details were defined when the InForm application server was initially configured.
- Once connected, you are presented with Trial Connection Success - Trial DB connected. Click OK to close the window.
The InForm User field under Settings is now unlocked.
- Enter a user name and click anywhere outside the InForm User cell to unlock the rest of the fields in the utility.
- The Output Language field defaults to the language associated with the user entered. The other available language is Japanese.
- The From date populates with the date of first enrollment. Change it if necessary.
- The To date populates with the date the report is being generated. Change if necessary.
- Define the export selection criteria, which can include, Sites & Subjects, Visits & Forms, Rights Groups & User names.
- When you select a site or sites, the subjects section populates with all subjects for the sites selected. Then, select one or more subjects to include in your report.
- When you select a visit or visits the forms section populates with all forms available for the visits selected. Then, select one or more forms to include in your report.
- When you select a rights group or rights groups the user names section populates with all users associated with the rights groups selected. Then, select one or more user names to include in your report.
Note: If nothing is selected all data will be included in the report output.
- Define other settings, which include the following then click Generate.
Setting |
Description |
Candidate Queries |
Select Yes (default) to include candidate queries in PDFs. Select No to exclude them. |
Include Study Name in the Subject CSV File Name |
Select Yes (default) for the study name to appear in the subject CSV file name. |
Rights Group to control content |
Select the rights group to control which items are hidden in the output. The default is the rights group of the user entered under Settings. Note: Report output includes study subject data based on the rights group of the InForm User entered. Ensure data generated by this utility is viewed only by those who will not be unblinded should they see the output. |
Modification Types |
Select the types of form and item modifications you want to include in the audit history. |