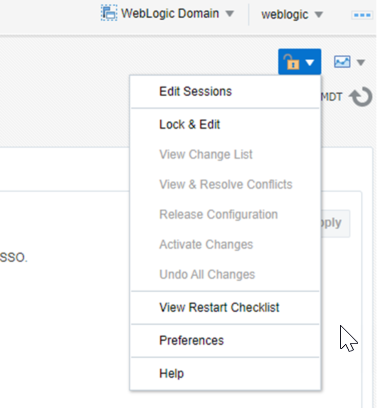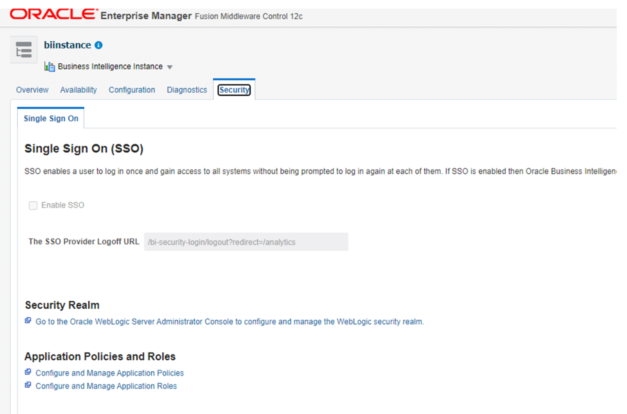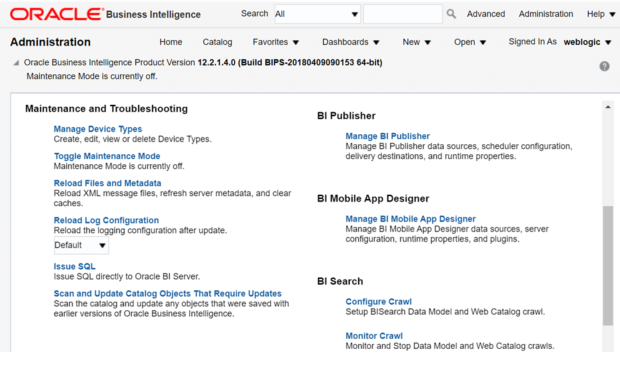Integrating Oracle Business Intelligence Enterprise Editions (OBIEE) for Visualizations
You can create Oracle LSH Business Areas of type Oracle Analytics Server to make data available to visualizations in OBIEE Answers. Definers can install the Administrator's Tool on their PC to develop more complex OBIEE Repository (.rpd) files to support more complex data visualizations. Users can then launch the Oracle Business Intelligence Dashboard through Oracle LSH or through a URL to see data visualizations.
Note:
Additional configuration is required. See the chapter on Oracle Business Intelligence visualizations in the Oracle Life Sciences Data Hub System Administrator's Guide.
Oracle LSH supports OBIEE 12.2.1.4 for visualizations. You must install the Distributed Processing (DP) Server on each machine where the Oracle BI server is installed.
Install Oracle Analytics Server 12.2.1.4 for Visualizations
Install Oracle Analytics Server to support visualizations as described in the following topics:
Install Oracle Analytics Server
Install Oracle Analytics Server 12.2.1.4 using Oracle Fusion Middleware Installation Guide for Oracle Business Intelligence 12c Release 12.2.1.3 (E83388-01).
Note:
As noted in Oracle Fusion Middleware Installation Guide for Oracle Business Intelligence 12c Release 12.2.1.3, you need to install Oracle Fusion Middleware Repository Creation Utility 12c (12.2.1.3) before installing Oracle Analytics Server 12c.
Disable Oracle Analytics Server 12c Enterprise Manager SSO authentication
With Oracle Analytics Server 12c, SSO authentication is enabled by default. For Oracle LSH users to access Analytics, disable the SSO authentication as described in the following procedure.
Start the WebLogic Server
If the URL for either Oracle Enterprise Manager or the WebLogic Administration Console is not working, the WebLogic Server may be down. To start it:
Install the Oracle LSH DP Server
You must install the Oracle LSH DP Server on the same machine; see Set Up the Distributed Processing Server.
Copy and Edit Execution Command Scripts
The obieedeploy.cmd and obieeinstall.cmd command script files should be modified for Oracle Analytics Server 12c integration. The templates for these command scripts are available under $cdr/admin/template. Copy the Oracle LSH versions of obieedeploy.cmd and obieeinstall.cmd from $cdr/admin/templates to the Oracle LSH Distributed Processing Server location and referred to in the Execution Command under the Oracle Analytics Server Install and Deploy service configured in Oracle LSH under the Oracle Analytics Server Service Location.
set PATH=%PATH%;C:\bi_home\bi\bifoundation\server\binset ORACLE_BI_APPLICATION=coreapplicationset ORACLE_BI_INSTANCE=C:\bi_homeset COMPONENT_NAME=coreapplication_obis1set COMPONENT_TYPE=OracleServerComponentset ORACLE_INSTANCE=C:\bi_homeset DOMAIN_HOME=C:\bi_home\user_projects\domains\bi
set RPD_DIR=C:\RPD
Parent topic: Install the Oracle LSH DP Server
Deploy Repository File
In Oracle LSH 3.0 (similar to Oracle Analytics Server 11g), the RPD corresponding to the Oracle Analytics Server BA is just copied on to a local folder on the Oracle Business Intelligence server machine. The RPD folder path is defined in the obieedeploy.cmd. The RPD copied in the RPD folder is required to be deployed manually. Unlike Oracle Analytics Server 11g, the Business Intelligence server services need not be restarted manually through Oracle Enterprise Manager. In Oracle Analytics Server 12c, RPD need to be uploaded through command line tool.