Scoring surveys
To score feasibility surveys, you will map the survey questions to the categories you've defined. Survey scoring calculates at the question and category levels as well as the total survey score.
When a study has multiple affiliated surveys, the Score survey questions page separates each survey into a named tab where you can map categories to the questions and configure response scoring for that individual survey. The tab for the default survey (![]() ) displays to the far left, followed by the other saved survey tabs, in alphabetical order.
) displays to the far left, followed by the other saved survey tabs, in alphabetical order.
Oracle Site Select sends site users a survey submission message automatically. You can customize this message, if preferred, so that it is unique to a specific survey. You'll define the custom message in the "Survey submission message" section; click the toggle to access the message area where you can edit or replace the default message.
Note:
Remember to update the message as necessary on each survey tab (if your organization uses multiple surveys).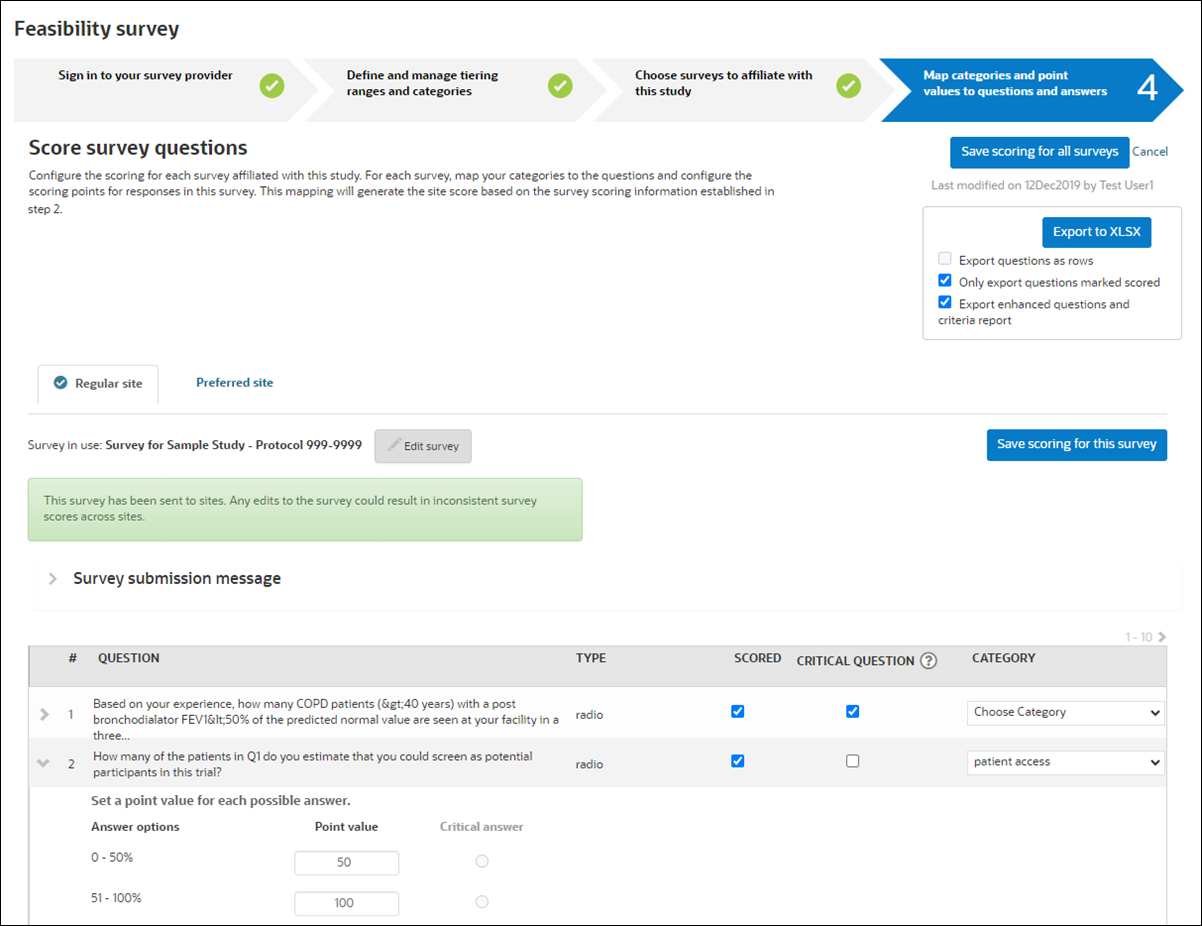
For each survey, you can specify one or more questions as "critical." A critical question is one that has skip/exit logic assigned to a particular response. Within the survey, if the critical response is chosen, the user is exited from the survey.
Use the toggle to the left of the question number to expand the question and access scoring options. Enter a point value for each question. Note that some questions, such as text boxes, are not scoreable, and Oracle Site Select will allow you to enable the survey without scoring these questions. Additionally, you may optionally set up a survey with scorable question types and have all response scores set to “0.” By default, Oracle Site Select assigns a value of “0” for any scorable question's response that does not have a value inputted when you save the setup page.
Branch logic and question skipping
Alchemer surveys allow for branch logic and question skipping. Scores calculate only on available points for questions that are not skipped rather than calculating on all available points (as if all questions are answered).
- Single image select
- Multi-image select
- Checkbox
You can also define scoring for the numeric input question type. When you add a numeric question type to a survey, the “Score survey questions” page displays a scoring section where you'll define four numeric ranges that the answer may fall within as well as the point value for each of the four ranges. All four ranges must be defined and survey scoring assumes an inclusive upper bound for each range (less than or equal to).
Note that numeric scoring does not allow numeric input questions to be flagged as “critical” response.
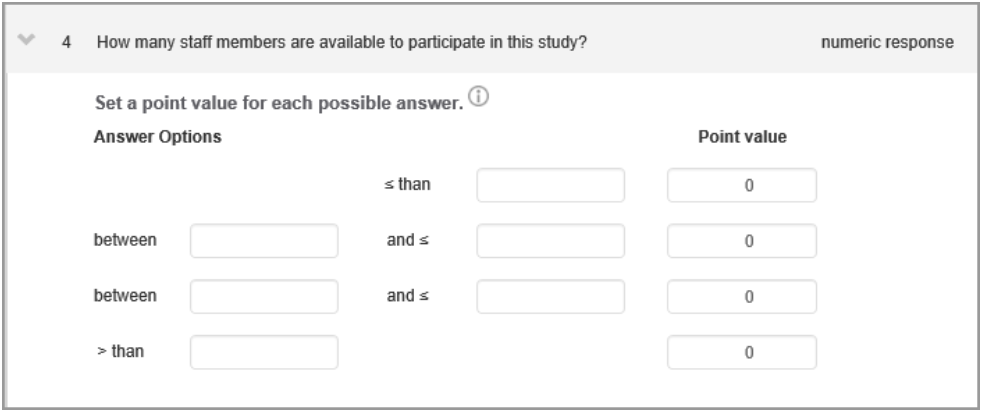
Note:
When surveys have been submitted that contain numeric response questions, and an Oracle Site Select user updates scoring for the numeric response, all previously-submitted surveys containing the numeric response will be automatically rescored.You can optionally export the survey scoring configuration to Microsoft Excel. Export options allow you to transpose the export's format so that questions display as rows. If preferred, you can export only those questions marked as scored.
To view a site's survey score, on the select tab, Site progress sub-tab, hover your mouse over the Survey completion task in the grid. The Task completion details pop up provides details about the survey, score, who completed the survey, their role, and more.
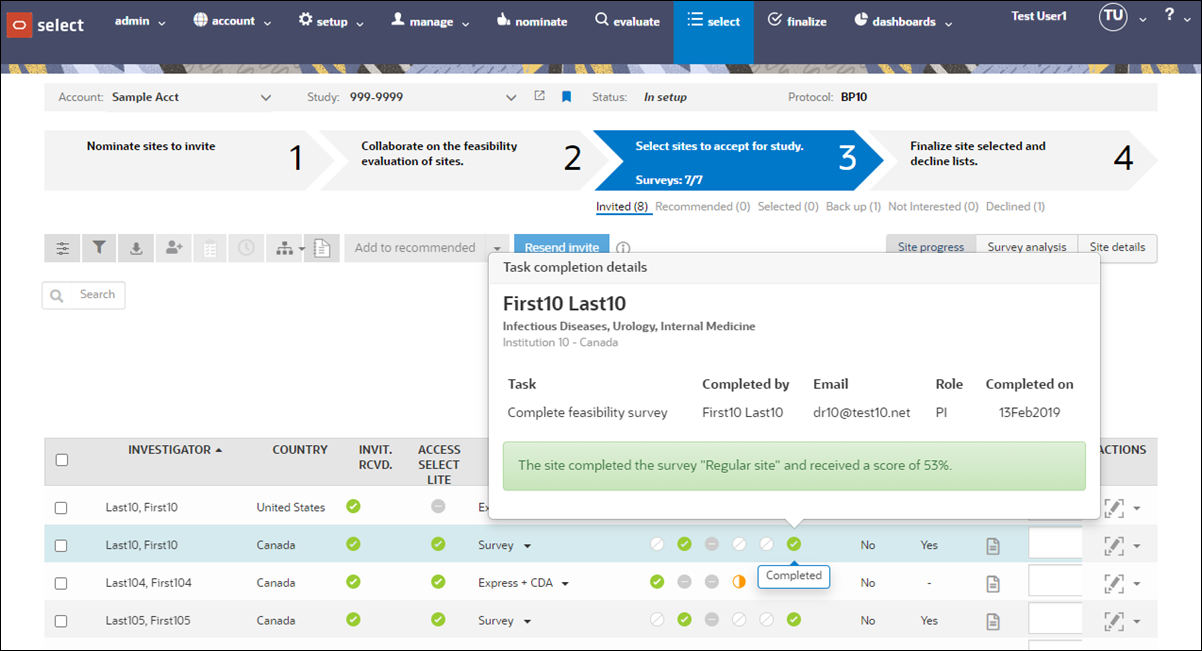
- Category scores display as color valued cells, with higher scores represented as a darker value and incorrectly answered critical responses indicated with a red marker in the cell
- Hover over an individual cell to display the category point score or click the cell to access question, answer, and point value details
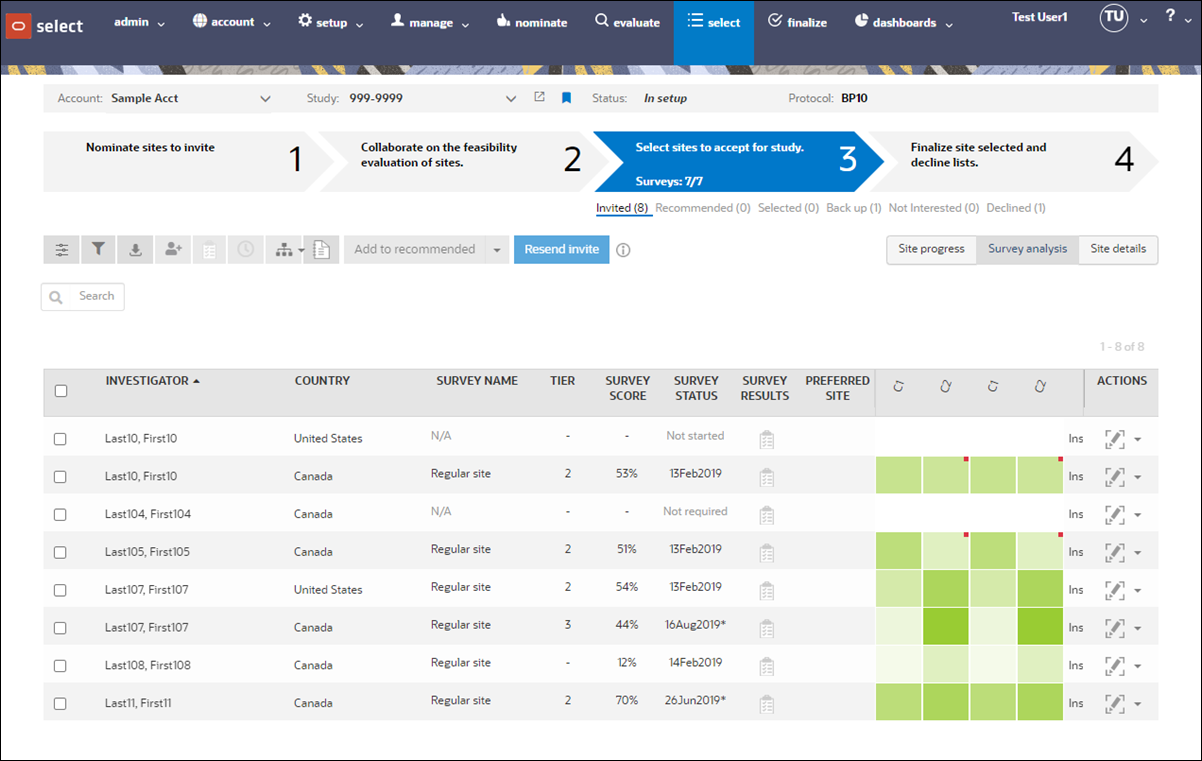
- Map categories and points to survey questions
- Export survey scoring configuration
If you have permission to set up feasibility surveys, you can optionally export a study's survey scoring configuration to a Microsoft XLSX file.
Parent topic: Feasibility Surveys