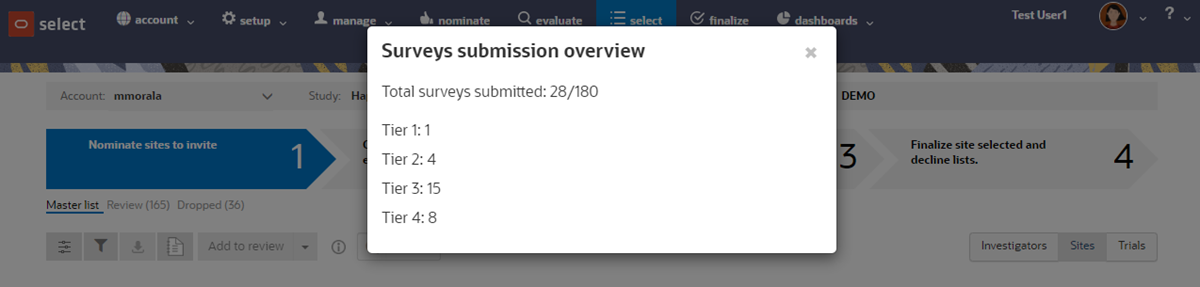Step 3: Select
Review site information in site progress, survey analysis, and site detail views and choose the sites that will advance to the next step in the site selection process.
In the select step, you'll see the list of sites that you can choose to add to the study. Note that the sites will not receive confirmation that they are added to the study until the finalize step (step 4).
The select step gives you three views of site data for each of the select step bucket states (Invited, Recommended, Selected, Back up, Not interested, and Declined). The three tabbed views are: Site progress, Survey analysis, and Site details. You can modify the columns displayed or filter the data in the site grid for any of these views. You also have an "Add to..." action button with options relevant to the current view (i.e., Add to invited, Add to recommended, Add to declined, etc.).
Site progress view
This tab shows site progress through assigned workflow tasks. If necessary, you can adjust workflow settings for sites using the buttons above the site grid. Hover over the task progress icons to view progress detail.
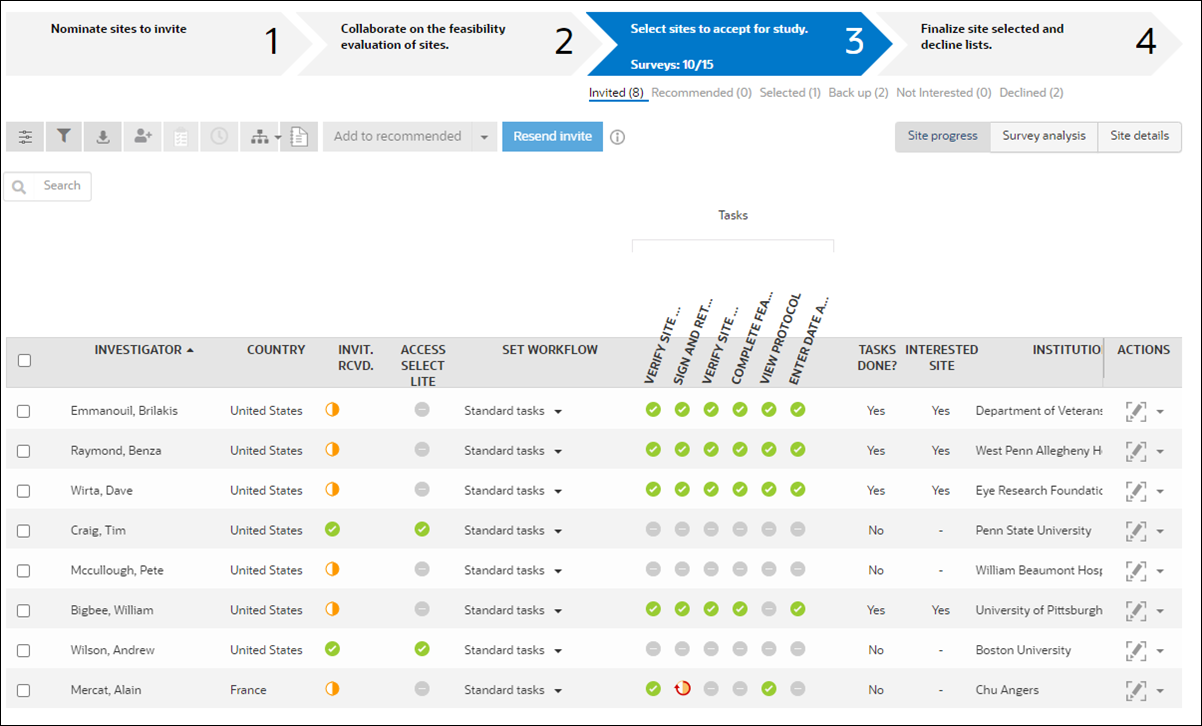
Note:
If an investigator's INVIT RCVD column displays an Incomplete (To assist study teams in maintaining their milestones and workflow task response time targets, the Site progress subtab includes indicators for overdue workflow tasks. When a site takes longer than expected to complete a task an overdue icon (![]() ) overlays on the task's status indicator.
) overlays on the task's status indicator.
The overdue indicator is "paired" with workflow task status icon. For instance, when a workflow task is in progress and the number of days the task has been available exceeds the response time target set on the study milestones page, a paired "In progress (overdue)" icon (![]() ) displays for that task. A workflow task that was previously overdue (i.e., "In progress (overdue)" but subsequently completed), displays the "Completed (overdue)" icon (
) displays for that task. A workflow task that was previously overdue (i.e., "In progress (overdue)" but subsequently completed), displays the "Completed (overdue)" icon (![]() ) - meaning the task was completed but took longer than expected.
) - meaning the task was completed but took longer than expected.
Overdue indications apply only to the current task - meaning a task that a site has not yet reached will not have an overdue indicator applied regardless of the response time set on the milestone page. Additionally, overdue task status is not concurrent. For example: a workflow has two tasks and each task has a response time target of one day. If the site has been working on the first task for three days then only the first task is overdue. The second task's response time indication will not start until the first task is completed.
Because generic document tasks share the same response time target input field on the milestones page, the overdue trigger functions differently from other tasks. For each generic document task that is not optional, the response time target applies to each unique instance. For example, if the response time target is five days and the site user takes three days to complete the first generic document task, then the site user has a "new" five day counter for the next generic document task.
Note:
By design, the following tasks are never labeled as overdue:
- A generic document task configured as optional
- Not required tasks
- Not applicable tasks
- Discontinued tasks
Survey analysis view
The Survey analysis view gives you access to feasibility survey details. Survey category scores display as color valued cells, with higher scores represented as a darker green value. Questions whose responses have triggered a critical response are indicated with a red mark in the cell. Hover over an individual cell to display the category point score or click the cell to access question, answer, and point value details.
If preferred, you can download a PDF or CSV format export containing survey responses. You'll find these options among the buttons above the site grid.
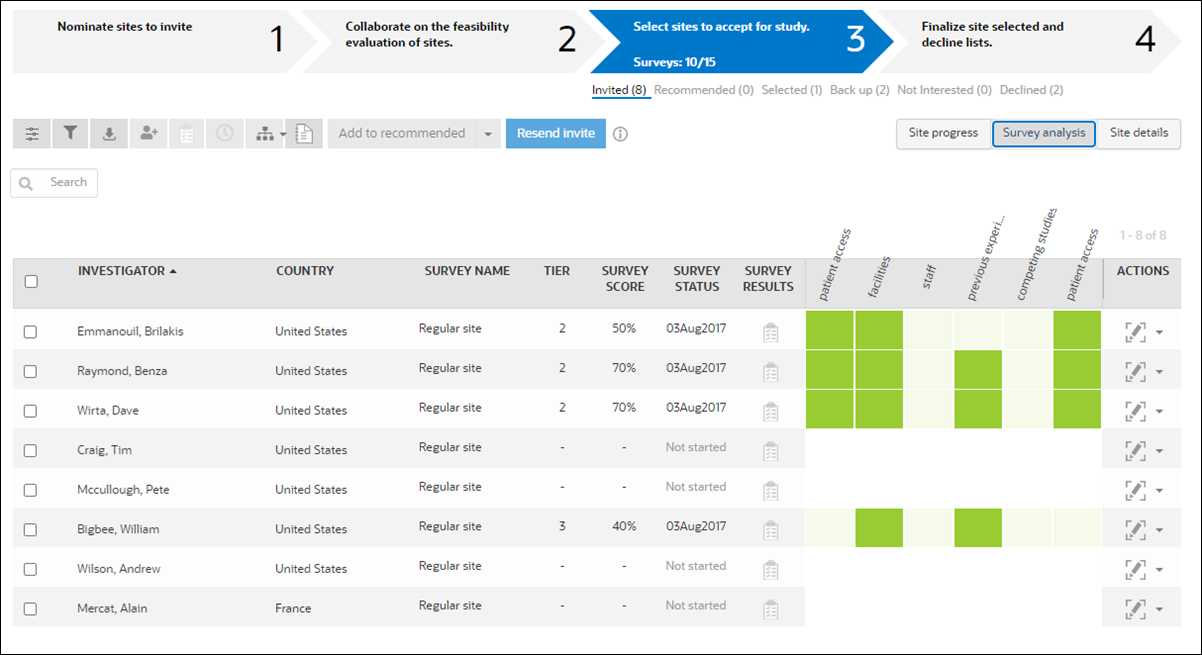
Site details
In the Site details view, you'll find site score, profile link, and notes along with additional high-level details about tasks and more.
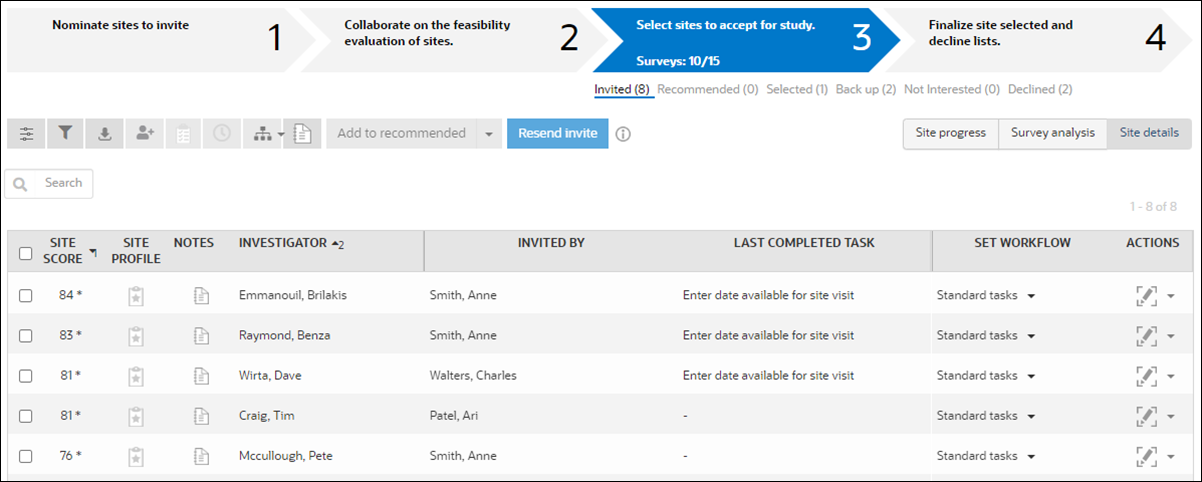
When all of a site's tasks are completed, check the site row in the grid and click the blue Accept button.
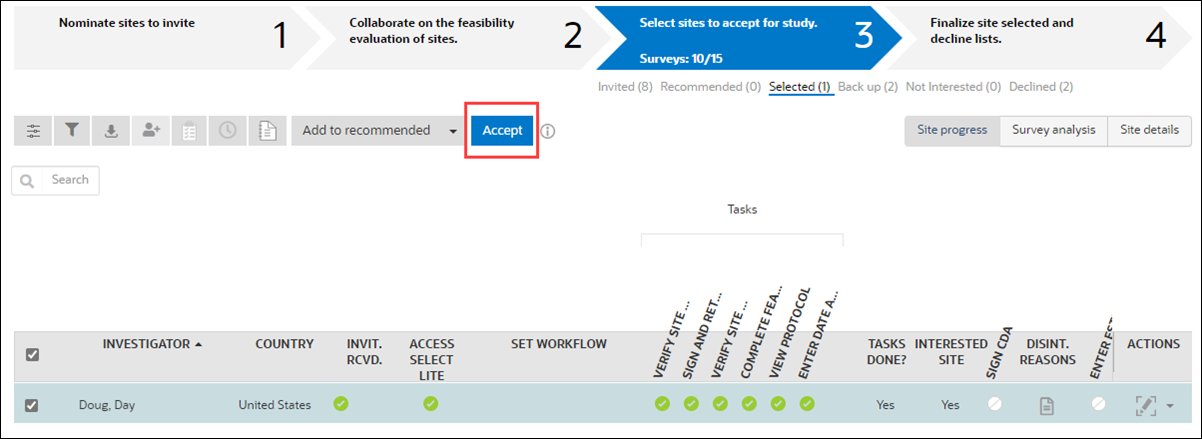
Sites listed in will be moved into the finalize step. Sites must express interest in the study and/or complete all of their tasks to move to finalization. If Oracle Site Select detects that either of these are not true, the sites will not be moved to finalization and an informational message displays.
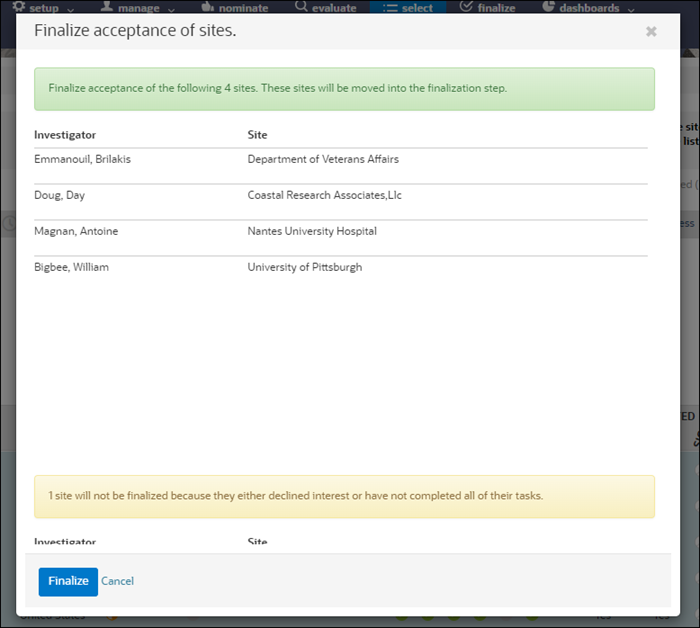
If you have Revert site finalization permission you can reverse final acceptance and final decline of sites. Reversing finalization allows you to move a site from final acceptance to (step 3) Selected, or from Final decline to (step 3) Declined using an option under the Actions menu. You will not have the ability to move sites directly from final accept to final decline (or final decline to final accept).
When reversing site finalization, you can also enter a note about moving the site. Notes are saved in the site notes field and tagged with the user taking the action and a time stamp. Notes are also tagged with the originating state a ">", then the ending state (e.g., Final decline > Declined).
Survey submission metrics
Click the "Surveys # / #" text in the Step 3 (select) chevron to view a Surveys submission overview modal. The modal shows the study's total submitted surveys and surveys by scoring tier, and Tier 4 includes all surveys that scored lower than Tier 3. Because the clickable text is in the chevron navigation panel, you can access the text link when viewing any of the selection steps. By design, clicking the link will only open the submission metric modal and will not navigate away from the current view.
You can optionally copy the modal text,if preferred. By design, you must click "X" to close the modal.