Using notes to communicate
Using notes is an easy way to communicate with your team members about a specific study or site.
If you have the View/create study notes permission, you'll see a note icon (![]() ) above the site grid in all four site selection steps. Click the icon to open a notes modal where you can compose new study notes and review previous study notes. When viewing study notes in the modal, you can scroll to review all saved study notes or filter the note history by name, date, or note text.
) above the site grid in all four site selection steps. Click the icon to open a notes modal where you can compose new study notes and review previous study notes. When viewing study notes in the modal, you can scroll to review all saved study notes or filter the note history by name, date, or note text.
When creating a study note, you can optionally specify a country for the note by selecting a country from a drop-down menu within the modal. If you have no country restrictions, the full list of countries displays; if you are restricted to sites within specific countries, only the allowed countries are included in the drop-down menu.
After a site progresses past the Master list, you can also create site notes within the same modal depending on your site level permissions, and if note labels have been created for your organization's account, you can add labels to site notes to help organize them. Optionally, you can add an occurrence date for the site note as well.
Site notes will include exclusion and disinterest reason data (user who selected the reason, date and time recorded, and bucket state where recorded. Exclusion and disinterest comments also display in the Site notes tab, when available.
If you select one or more sites in the site grid then click the note icon above the grid, you can compose one site note, and it will be saved in the note history for each selected site.
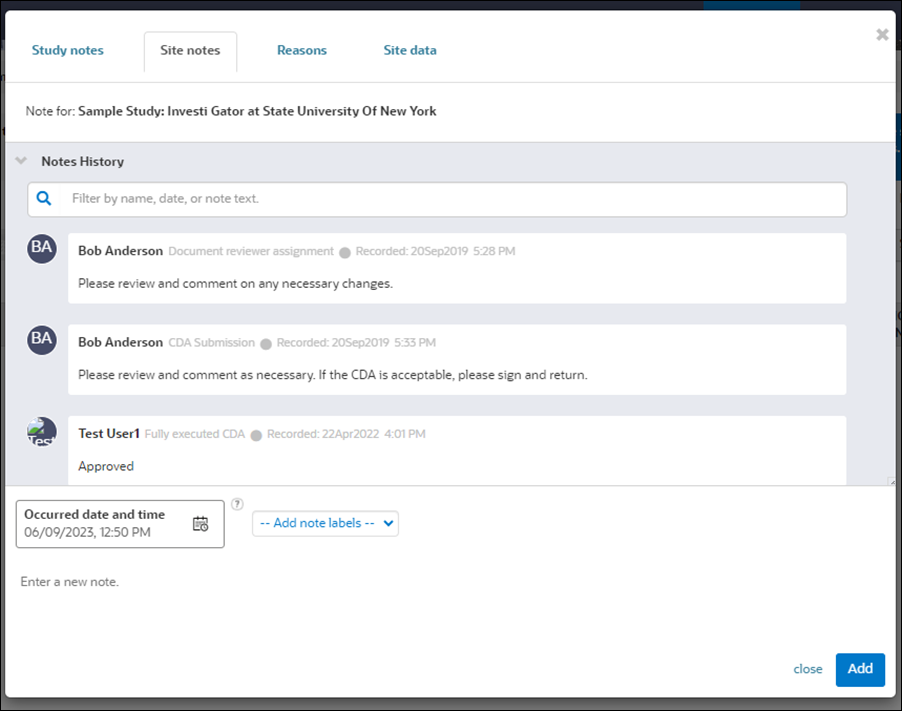
If you have the Update study site data role permission, and if the study has an attached datasource with the "pi_cro_tier" data column, you will see an additional Site data tab in the Notes modal. On this tab you can update the "CRO/Sponsor investigator tier" numerical value as preferred.
Updates to the CRO/sponsor investigator tier field in the study datasource(s) will not override the edits made on the Site data tab. Likewise, saving a new CRO/sponsor investigator tier value on the Site data tab will not directly edit any datasource attached to the study.
When the master list is rebuilt, the saved CRO/Sponsor investigator tier value for a site in the shortlist will not be affected. The saved value displays when any site grid user adds the data column to the site grid. Please note that site grid filters will not function when the CRO/Sponsor investigator tier column has been added to the grid. This is expected behavior. CSV, API, and reporting view extracts will show the saved value for the data field. By design, once a value has been saved, you cannot nullify the field.
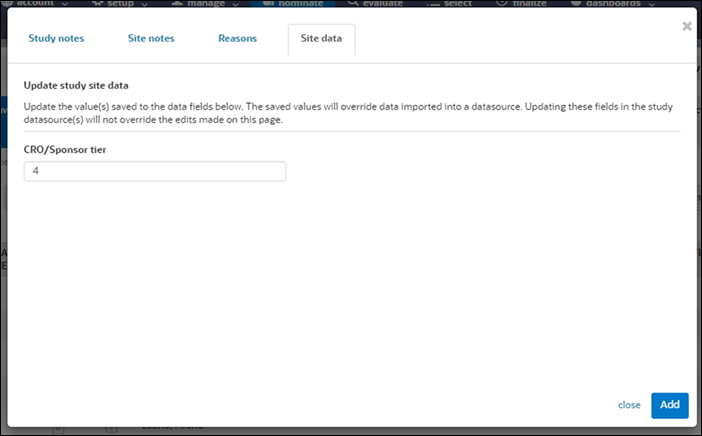
- Configure note labels
Create account level, standardized labels that users can add to site notes to organize them.
Parent topic: Site Selection