Site notes
We made significant enhancements to Study notes, Site notes, Bulk site notes, and Reason for exclusion notes to improve your user experience and add new functionality. We also redesigned the Account note label configuration page.
Study sites notes modal
With release 24.1, we enhanced the site grid's notes modal to use Oracle standard components for field and text inputs on all tabs (i.e., Study Notes, Reasons for site exclusion, Site Notes, and Bulk site notes). We also enhanced note functionality as appropriate.
When you access the Study notes tab in the modal, you'll see new subtext that clarifies how the note will be shared with your team members: "Add notes to the study to collaborate with your study team. The notes will not be affiliated with any study sites." You can search the Note History section for previous notes if preferred, and the Note input section at the bottom of the tab includes all previously available functionality (i.e., country selection and unlimited free text).
To open the modal to the Site notes tab for one site, click the site's Note column icon (![]() ) in the site grid. You can also manage notes for a single site on the new site grid drawer's Site notes tab. Learn about that enhancement in the Site grid section of these release notes.
) in the site grid. You can also manage notes for a single site on the new site grid drawer's Site notes tab. Learn about that enhancement in the Site grid section of these release notes.
When you click on the site grid menu notes icon without selecting a site in the grid, the modal opens to display the Study notes tab by default. If you select multiple rows in the grid, and then click the site grid menu notes icon, the Notes modal displays and defaults to the Bulk site notes tab unless you choose multiple rows in a disqualifying bucket state (e.g., Dropped, Do not invite). In this case, the Notes modal displays and defaults to the Reasons for site exclusion tab, and you can navigate to the Bulk site notes tab, if preferred.
When viewing the Site Notes tab in the updated modal, you'll see "Selected site" at the top of the modal. This area was previously labeled "Note for." You can optionally filter Notes History by name, date, or note text. The Notes History section shows notes in the previously defined format, meaning:
- Notes include the author's full name and listed in order of input occurred at datetime
- Format: <occurred date time> * <bucket - bucket state note was recorded> * Recorded at: <note saved date and time>
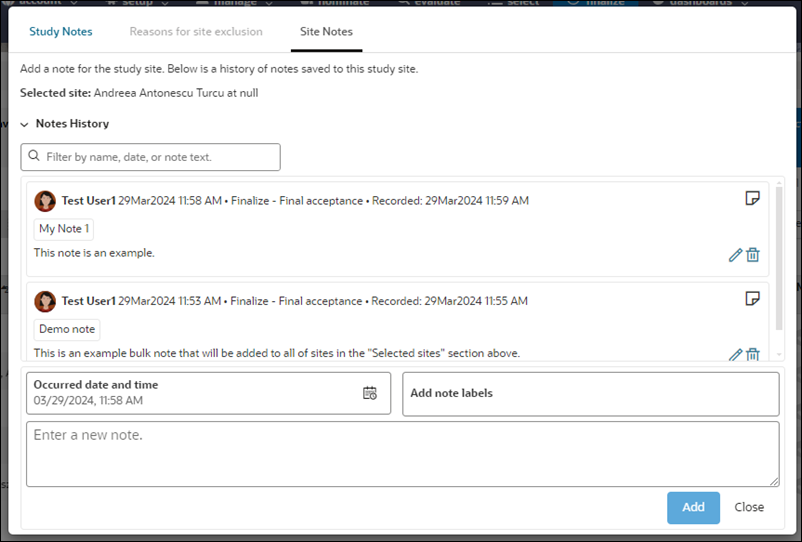
Epic: SEL-16396
Site note versioning
When you have a new Edit/delete site note user permission, you’ll see new Edit (![]() ) and Delete (
) and Delete (![]() ) icons in each saved note in the Notes History section in the notes modal and in the site grid drawer's Site notes tab. These options allow you to modify any saved site note, with the exception of site notes related to a document workflow task.
) icons in each saved note in the Notes History section in the notes modal and in the site grid drawer's Site notes tab. These options allow you to modify any saved site note, with the exception of site notes related to a document workflow task.
When you click Edit while viewing a note in the Site note modal or Site grid drawer, the original note’s text copies into the note text entry box at the bottom of the modal or drawer. The copied note also includes the selected note labels and the saved Occurred at date and time. You can edit the note as you prefer, click Update, and then confirm to save your changes.
The original note’s creation date and author name aren’t changed; the edited note will have a new information section in the following format: Updated: <updated date> by: < user’s full name>. Additionally, the order of the notes in the site grid is now the newest note at the bottom and the oldest note at the top for the Site Note and Site Comms and Note Digest columns.
The Data Export Utility and nightly reporting view CSV extracts will include deleted and updated notes. There will be a new column to denote the deleted note. The Oracle Site Analyze standard Notes report found in the Site progress workbook will have deleted and updated notes filtered out. Only the current note(s) will display.
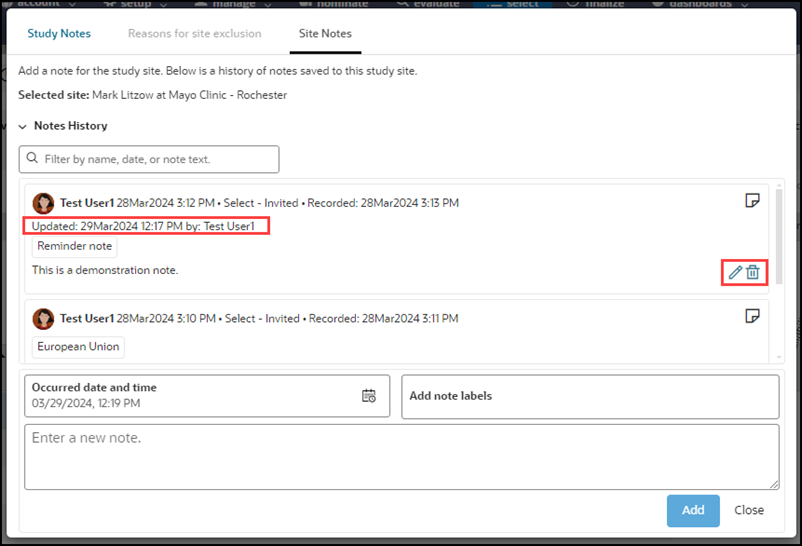
If you have permission to access the Data Export Utility, site note reports will include deleted and original notes that have been updated. When you create an extract in the Notes cube, include the “is deleted” column to have visibility on which extracted notes are deleted/updated. Additionally, if a site note has been updated, then the site note exported in a site note Data Export Utility report will reflect the updated note text, label, and occurred on date.
When you update or delete a site note in Oracle Site Select, it will be marked as deleted in the reporting views and nightly CSV reports. We also updated reporting views and nightly CSV reports to include a new note_history table. The note history table outputs the history of an edit to a note.
Epic: SEL-16363
Site exclusion notes
We also enhanced the site notes modal to replace the previous Reasons tab with a Reasons for site exclusion tab that uses Oracle standard inputs and controls.
The Reasons for site exclusion tab will be enabled and displayed by default, to the right of the Study Notes tab, when you select one or more site(s) from the site grid in any disqualifying site status bucket (i.e., Dropped, Do not invite, Declined, or Final decline). If you selected multiple sites in the grid, you can also access the modal’s Bulk site notes tab. Additionally, when you open the site grid drawer for any site in a disqualifying bucket state (e.g., Do not invite, etc.), the drawer’s Site notes tab will have an Add reasons for site exclusion link that opens the Reasons for site exclusion tab in the modal.
The Selected site section at the top of the modal shows the site(s) that will have a site note added with your chosen exclusion reason(s). Choose one or more reasons for exclusion from the modal’s Reasons and click Add to save.
New reasons added on the Reasons for site exclusion tab are visible in the site notes view immediately. So, after you Add a reason in the notes modal, you can see it in the site grid drawer on the Site notes tab without refreshing the page.
When you have the new Edit/delete site note user permission, you’ll also see new Edit (![]() ) and Delete (
) and Delete (![]() ) icons in each saved reason for exclusion note. Click Edit and the Reasons section updates to display the reason(s) from the note. Adjust the reasons as preferred (e.g., Select an additional reason, uncheck a reason, etc.), and click Update. In the confirmation pop-up, click Confirm to save your edits. The screen will refresh to show the revised note text and a new Updated information section with the date, time, and user name. To delete a site exclusion reason note completely, click the note’s Delete icon and click Confirm in the confirmation pop-up.
) icons in each saved reason for exclusion note. Click Edit and the Reasons section updates to display the reason(s) from the note. Adjust the reasons as preferred (e.g., Select an additional reason, uncheck a reason, etc.), and click Update. In the confirmation pop-up, click Confirm to save your edits. The screen will refresh to show the revised note text and a new Updated information section with the date, time, and user name. To delete a site exclusion reason note completely, click the note’s Delete icon and click Confirm in the confirmation pop-up.
If your organization has enabled the account level setting to require an exclusion reason when moving sites to a dropped bucket state (i.e., Dropped, Do not invite, or Declined.), the notes modal will display when you place one or more sites in the dropped bucket state, and you’ll add the reason in the Reasons for site exclusion tab. The exclusion reason(s) will be saved for all the chosen sites even when you drop multiple sites simultaneously.
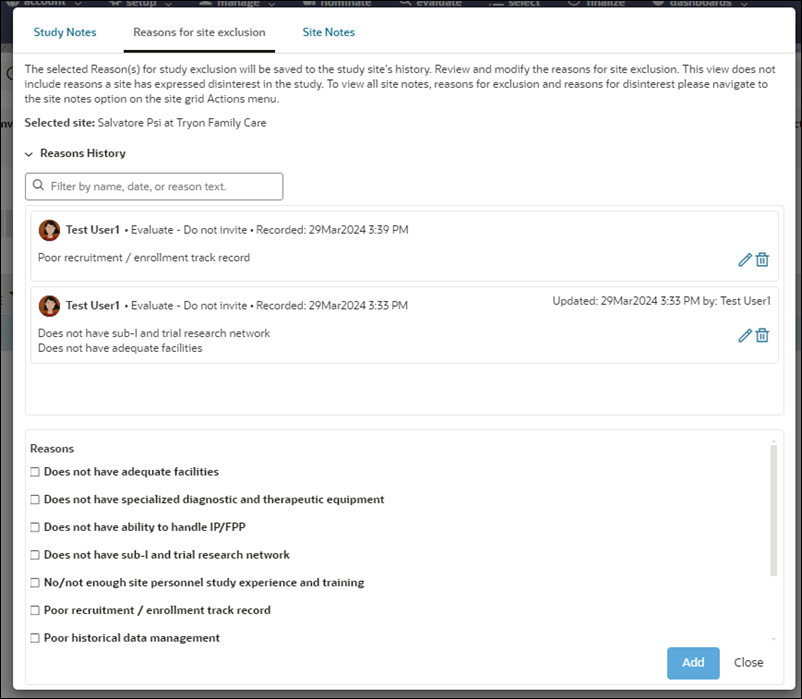
Epic: SEL-16396
Bulk site notes
When you select multiple sites in the site grid and click the Notes icon (![]() ) in the site grid menu, the updated Study site notes modal displays and defaults to the Bulk site notes tab.
) in the site grid menu, the updated Study site notes modal displays and defaults to the Bulk site notes tab.
The modal’s Selected sites section is an accordion that includes all the sites you selected in the grid. This accordion control is collapsed by default, but you can expand it to review the selected sites. At the bottom of the tab, you can add a site note and save it to all of the selected sites. This section includes all standard note authoring controls (i.e., Occurred date, Note label(s), and a free text note input area).
The tab’s New notes added to each site section displays only the site notes you added during the current session of having the modal open. Closing the modal will clear the contents of the newly added view but will not delete any saved notes. Also, note that editing and deleting a site note is not supported in the Bulk site notes tab; this functionality is available only in the individual site’s note view.
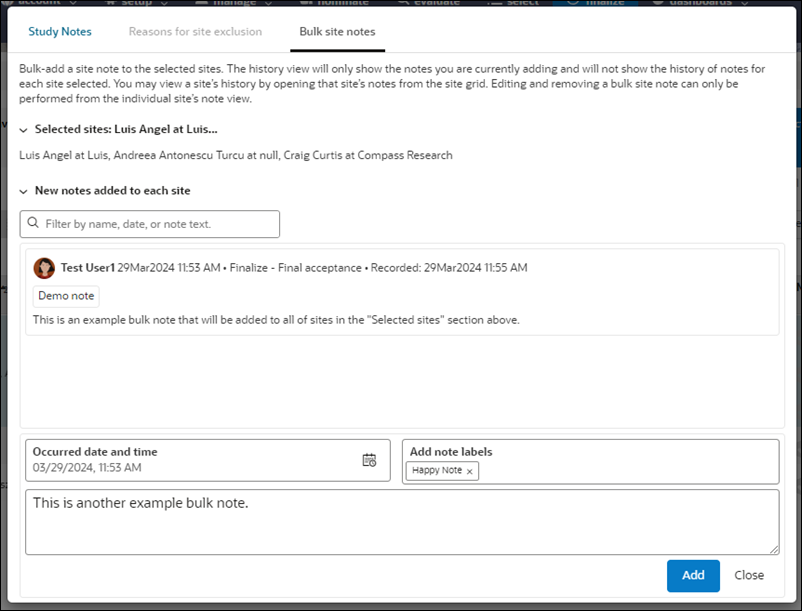
Epic: SEL-16396
Site note labels
With this release, we redesigned the Account note label configuration page to use Oracle standard design components. If you have permission to access this page, you can add and now remove labels at the account level.
If you remove a label, you must confirm this action to tag that label as “Marked for deletion.” When you save the page, any label with the deletion tag will be removed from the label list. Not saving the page will result in the label not being deleted. Please note that label removal is a permanent action. To ensure you understand the impact of removal, we added the following warning text above the label list: “Account level labels can be deleted. This will result in the label not being available for future site note creation and will remove the label from existing site notes. This cannot be undone! Recreating a label with the same name will not restore the label to previous site notes.”
The page’s Add and Save buttons are enabled when the Note label name field is not blank. If you’ve Marked a label for deletion, the Save button will be active even if the Note label name field is blank, and you’ll need to Save the page to complete the delete action.
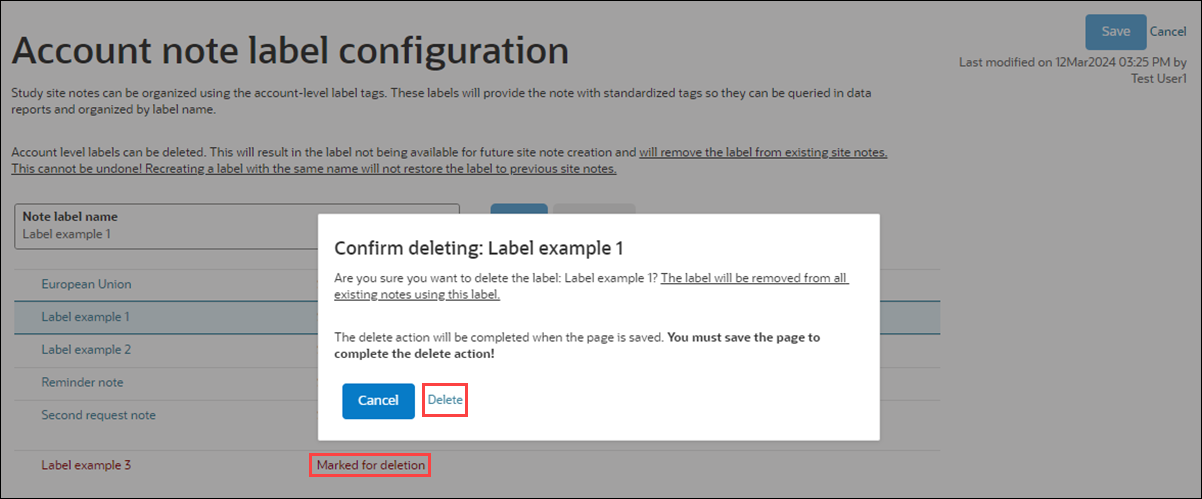
Epic: SEL-16396
Parent topic: What's new