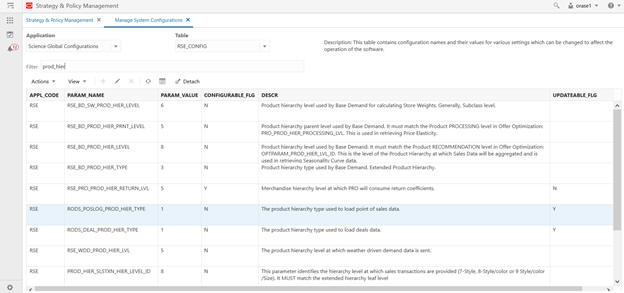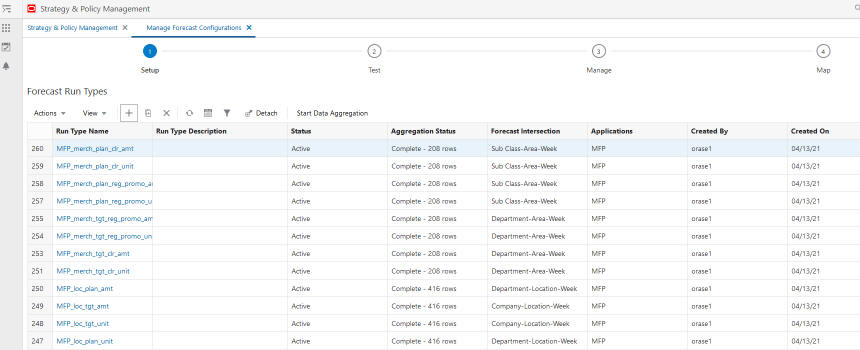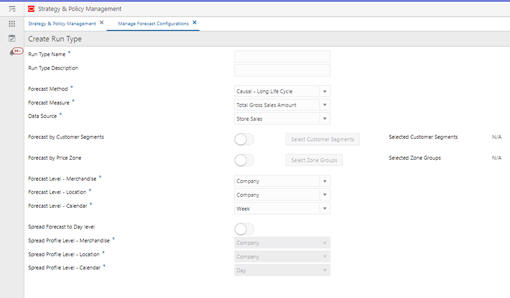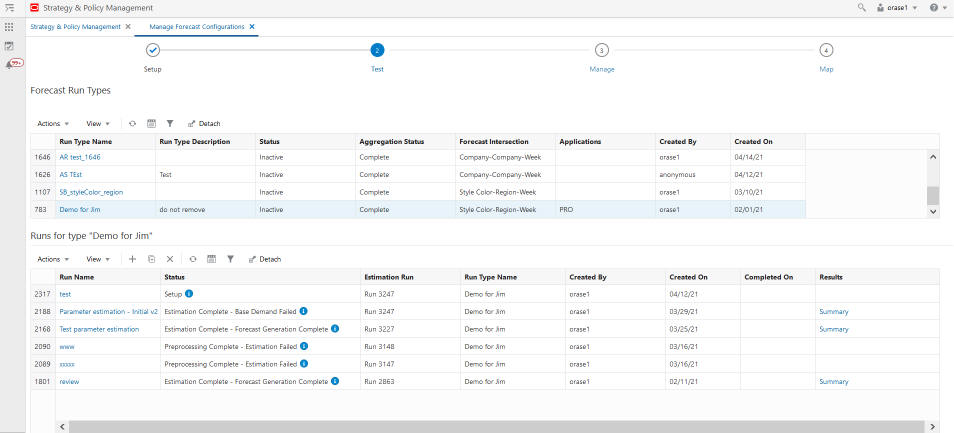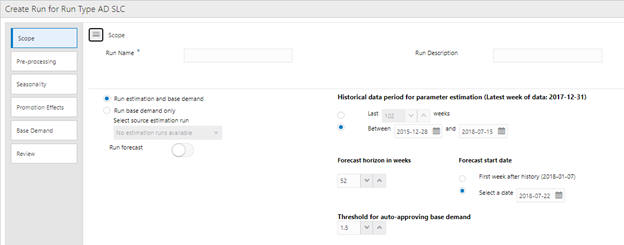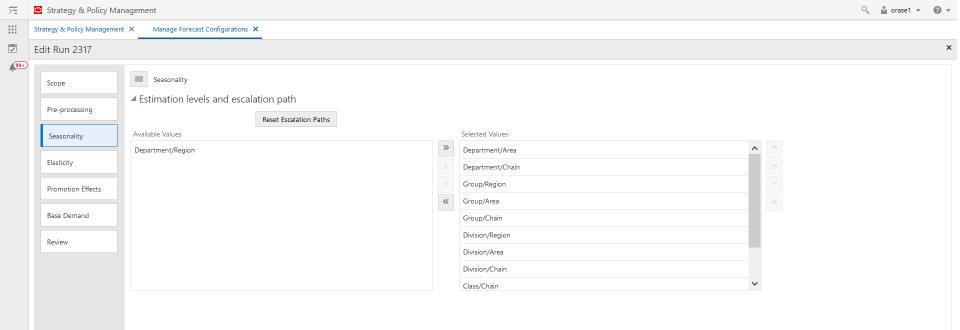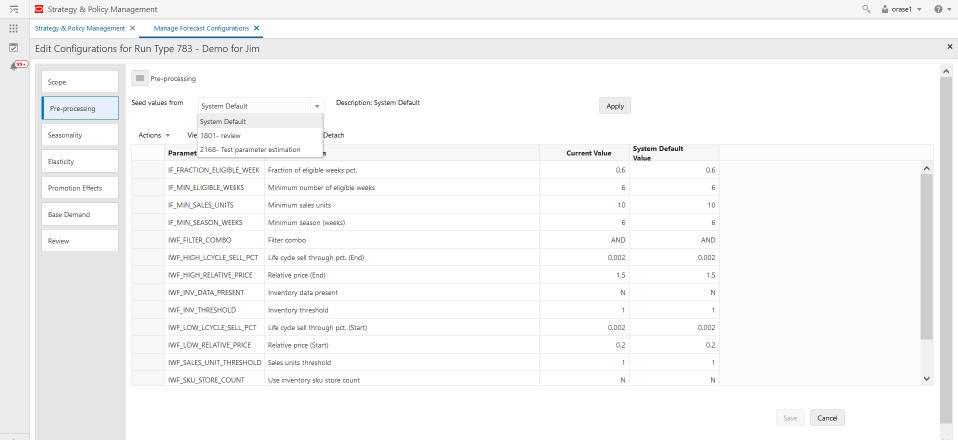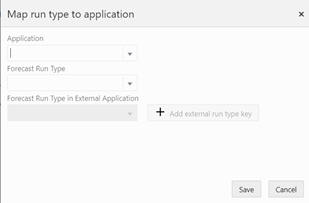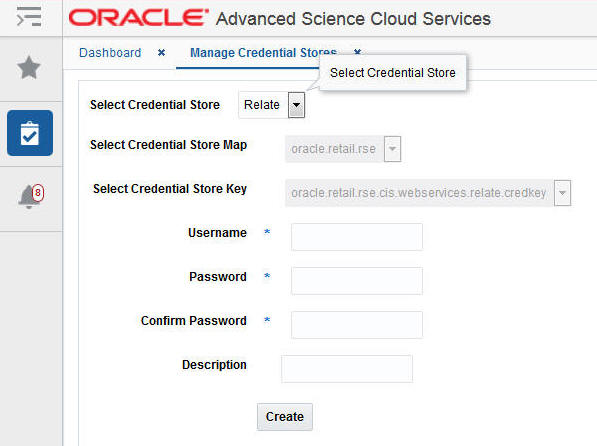11 Control & Tactical Center
Using the Control & Tactical Center, a user can access Strategy & Policy Management. This is the central place for managing the configurations of different applications and for setting up and configuring the demand forecasting runs.
In addition, a user can access the modules for managing product attributes (Attribute Extraction and Attribute Binning) as well as the link for managing web service-related credentials under the Control & Tactical Center.
Depending on the role, a user will see one or multiple of the following links, as shown in Figure 11-1. The administrator user will have access to all of the links.
-
Strategy and Policy Management
-
Manage Credential Stores
-
Attribute Extraction
-
Attribute Binning
Strategy & Policy Management
In Strategy & Policy Management, a user can edit the configurations of different applications via the Manage System Configurations functionality. In this screen, the tables can be filtered by applications.
To edit a row in any table, click the row and click the Edit icon. You can override the values for the columns that are editable.
Use the Manage Forecast Configurations to set up, manage, and configure the demand forecasting runs for different applications such as Offer Optimization (OO) and Inventory Optimization (OO).
Figure 11-2 Strategy & Policy Management Dashboard
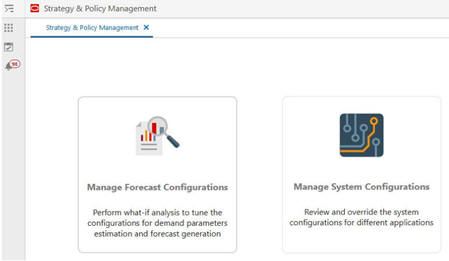
Description of "Figure 11-2 Strategy & Policy Management Dashboard"
Manage Forecast Configurations
This section describes the workflow and screens in Manage Forecast Configurations. With this functionality, you can set up and manage the forecast run types and forecast runs for different applications.
You can access Manage Forecast Configurations from the Strategy & Policy Management dashboard under the Control & Tactical Center.
Forecast Run Type
The Forecast Run Type is the high-level template for forecast runs. Each run type has certain attributes that must be specified when the run type is being created. All configuration parameters default to the system default value when the run type is created. Use the Manage screen to modify the value of the configuration parameters for the run types.
Forecast Run
Forecast runs are created for a specific run type and are considered instances of the run type. The forecast run shares all the attributes of the run type and by default will have system default values for all configuration parameters. These parameters can be modified when a new run is being created in the Test screen.
Overview
The typical workflow for setting up run types, runs, and configuring the parameters is outlined in this section. Each step is described in detail in the sections that follow.
-
Create a run type in the Setup screen.
If the aggregation status of the run type is Not Started, start the aggregation.
-
Create a run in the Test screen and override the configuration parameters as desired. Then submit the run.
-
Once the run is successfully completed, review the summary of outputs by clicking the Summary link next to the run. This feature is available only if the run uses the Causal forecast method.
Note:
you can create as many runs as desired. These are considered what-if runs and allow you to experiment with different values for configuration parameters and examine the impact on the estimated demand parameters.
-
Set the configuration parameters for the run type in the Manage screen. This will determine the values that should be used in all subsequent batch runs for the given run type.
At the end of the implementation process, activate the run type to indicate that the run type should be part of the weekly batch process. During the weekly batch, a new run is created for each active run type.
-
Create a mapping between the run type and the application using the Map screen.
Setup
In the Setup screen in train stop 1, shown in Figure 11-4, you can see the overview table of the existing run types and create new run types. In addition to Run Type Name, Run Type Description, Created On, and Created By, the table shows the following information about the run type.
Run Type Status
The Status column in the run type overview table shows whether the run type is Active or Inactive. Active run types become part of the weekly batch process, and a new batch run is created and executed for each active run type. Run types can be activated in the Manage screen (train stop 3).
Aggregation Status
The Aggregation Status column in the run type overview table shows whether the data aggregation for the run type is Not Started, In Progress, or Complete. Instances of runs can be generated for a run type (in the Test screen in train stop 2) only if the aggregation is complete.
Forecast Intersection
The Forecast Intersection column in the run type overview table shows the merchandise-location-calendar intersection for which the forecast is generated. The intersection includes price zone and/or customer segment if the run type has those dimensions.
Applications
The Applications column in the run type overview table shows the application(s) that the run type is mapped to. You can map run types and applications in the Map screen in train stop 4.
External Application Key
The External Application Key column in the Run Type Overview table shows whether the external application run type key is not yet assigned to the assigned external key. You can assign the external application key for a run type (in the Map screen in train stop 4) only if the mapped application is to Retail Demand Forecasting.
Create a Run Type
To create a new run type, click the + (plus) icon above the run type overview table. In the Create Run Type pop-up, as shown in Figure 11-5, you must specify the value for the following fields.
Run Type Name
This is a unique name and must be less than 30 characters. The run type name is used as an identifier when the forecast output is exported to other applications.
Forecast Method
A forecast method must be specified for each run type. All the runs created for the run type will use the selected forecast method. The methods that are currently supported are Causal- Short Life Cycle and Automatic Exponential Smoothing. For generating the forecast to be used in pricing and replenishment, the recommended forecast method is Causal- Short Life Cycle.
Forecast Measure
This determines the measure that will be used as input by the forecasting algorithm. The final forecast will be generated for this measure. For the Causal- Short Life Cycle method, the supported measures are gross sales amount/unit and net sales amount/unit. For the Automatic Exponential Smoothing method, the forecast can be generated for other measures such as clearance sales and regular and promotion sales.
Data Source
This determines which data will be used as input to the selected forecast method. The source that is currently supported is the store sales.
Customer Segment
Select Forecast by Customer Segments to generate the forecast by the merchandise/location/segment. If you turn on the switch, you must also click the button next to it in order to select one or multiple customer segments. It is recommended that you only select the segments that you want the forecast to be generated for (that is, un-select inactive segments) as this will make the data aggregation and forecast generation processes more efficient. Forecast by Customer Segment is applicable only for the Causal- Short Life Cycle method.
Price Zone Group
Select the Forecast by Price Zone to generate the forecast by merchandise/location/price zone. If you turn on the switch you must also click the button next to it in order to select one or multiple zone groups. It is recommended that you only select the zone groups that you want the forecast to be generated for (that is, un-select inactive zone groups) as this will make the data aggregation and forecast generation processes more efficient. Forecast by price zone is applicable only for Causal- Short Life Cycle method.
Forecast Level- Merchandise/Location/Calendar
Select the intersection that you want the forecast to be generated at. This will also determine the level at which sales data will be aggregated and flow through the various stages of forecasting. If you turn on the Forecast by Price Zone, the location level defaults to a level at the top of the location hierarchy. (This level is configurable and is determined by PMO_TOP_PROD_HIER_LEVEL in RSE_CONFIG table.)
Spread Profile Level — Merchandise/Location/Calendar
You can turn on the switch for the Spread Forecast to Day level only if the Forecast Level – Calendar is Week. Select the Spread Forecast Level for Merchandise/Location/Calendar only after turning on the switch for the Spread Forecast to Day level.
Data Aggregation
After you create a run type, you can see the aggregation status in the run type overview table. If the new run type has the same merchandise-location-calendar intersection as an existing run type, the aggregation status will be shown as complete as soon as you create the new run type because the data aggregation at that intersection has already been completed. This is applicable only for the run types that do not have a price zone and/or customer segment dimension. For the run types that do have a price zone and/or customer segment dimension, data aggregation must be done for each run type separately.
If any run type has an aggregation status of Not Started, click the Start Data Aggregation button above the run type overview table. This opens a pop-up where you can see a list of run types for which the aggregation process has not yet started, as shown in Figure 11-6. You can select one or multiple run types from the top and/or bottom section in the pop-up and click Submit to start data aggregation.
Delete Run Type
Select one or multiple rows in the run type overview table, as shown in Figure 11-6, and click the X icon above the table to delete the run types. If a run type is activated or if a run type has a run that is in progress, it cannot be deleted.
Figure 11-6 Select Aggregation Levels and Run Types
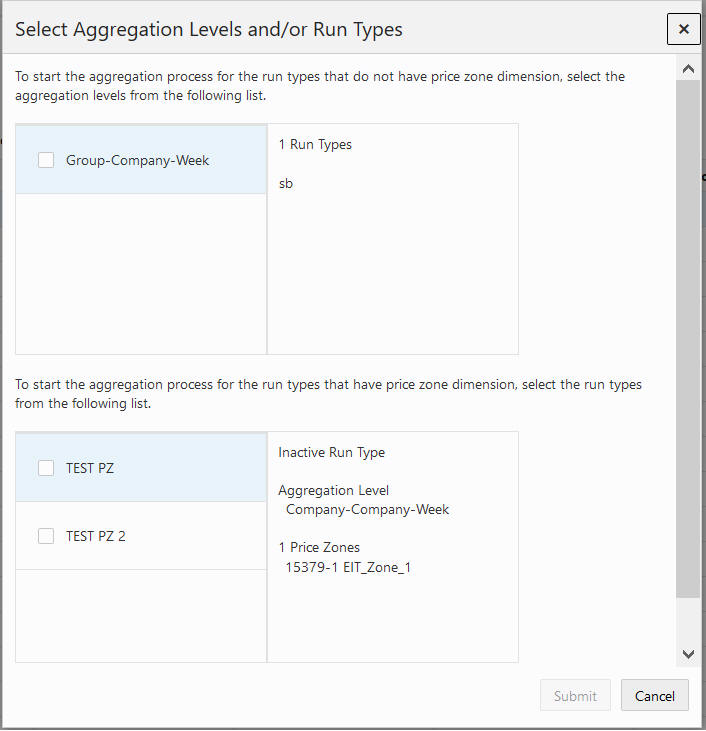
Description of "Figure 11-6 Select Aggregation Levels and Run Types"
Test
After the run types are created and aggregation is complete, you can create and submit what-if runs and review the summary of the runs in the Test screen in train stop 2, as shown in Figure 11-7. Performing what-if analysis is an optional step that can help you to tune the various configuration parameters. In addition, you can see the batch runs associated with each run type in this screen.
In the Test screen, the top table shows all the run types that have complete aggregation. This table shows the same information as the run type table in the Setup screen. The bottom table shows all the what-if runs and batch runs associated with the selected run type in the top table. In addition to Run Name, Created On, Created By and Complete On, the table shows the following information about the run.
Run Status
The Status column in the run overview table shows the progress of the run by showing the status of the different stages of estimation and forecasting.
-
Setup
-
Preprocessing in Progress, Preprocessing Failed
-
Preprocessing Complete - Estimation in Progress, Preprocessing Complete - Estimation Failed
-
Estimation Complete - Base Demand in Progress, Estimation Complete - Base Demand Failed
-
Estimation Complete - Forecast Generation in Progress, Estimation Complete - Forecast Generation Failed, Estimation Complete - Forecast Generation Complete
Estimation Run
In all forecast methods, the estimation process runs initially to generate the demand parameters such as seasonality and elasticity. Subsequently, the forecast process runs to generate the forecast using the outputs from the estimation process. The Estimation Run column shows the name of the estimation run that is behind the forecast run:
Run Type Name
Each run is associated with a run type. This column shows the name of the run type.
Results
This column shows the link to different output screens. The Summary link opens a tab that provides information about the different stages of demand parameter estimation. This link is enabled for all runs for which the estimation process has completed successfully.
Create What-If Run
To create a what-if run, first select a run type by selecting a row in the top table. Then, click the + (plus) icon in the bottom table to open the Create Run pop-up, as shown in Figure 11-8.
The menu on the left shows the different stages of estimation and forecasting. These stages can be different, depending on the forecast method that was selected for the run type.
You can set the scope of the run, the run name, and the description in the first tab. In the left side of the Scope tab, select Run Estimation and Base Demand to execute the end-to-end process for estimating demand parameters. Alternatively, you can select Run Base Demand Only and then select an estimation run from the list of previously completed estimation runs. If no such run exists, this option will be disabled. To also generate the forecast, turn on Run Forecast.
In the right side of the Scope screen, you can select the period of historical data that should be included in the estimation process. This part will be enabled only if Run estimation and forecast is selected. You can either select a period by specifying the start and end date or by specifying the number of weeks to be used from historical data. In the Scope tab, you can also specify the time period for the forecast generation by selecting a start date for forecast period and a forecast horizon. You can also set the threshold used for auto-approving base demand. The base demand values that are within this threshold of the average rate of sales are approved.
Figure 11-9 Override Parameters at the Global Level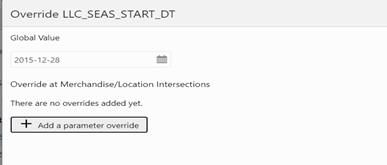
Figure 11-10 Override Parameters at the Intersection for Elasticity/Seasonality
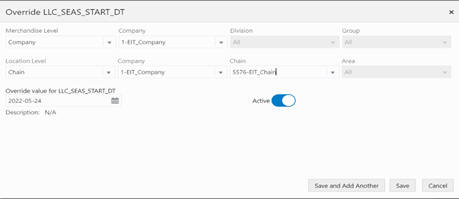
Figure 11-11 Override Parameters Table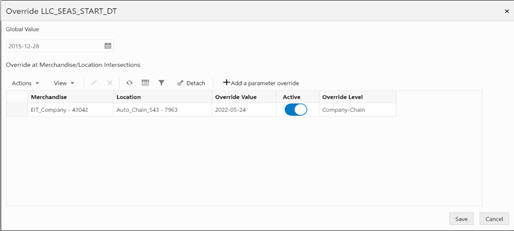
Figure 11-12 Override Parameters at the Intersection for Base Demand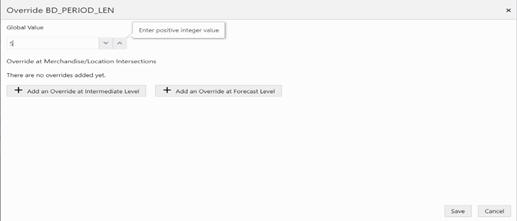
In the Seasonality tab, in addition to the configuration parameters, you can also modify the escalation path by selecting or unselecting the merchandise-location intersections that will be used during escalation process.
For the Long Life Cycle runs in the Promotion Effects tab, you can edit the configuration parameters and Algorithm, Partition and Reliability Metrics, as shown in the following figure.
Figure 11-13 Edit Promotion Effects for LLC Run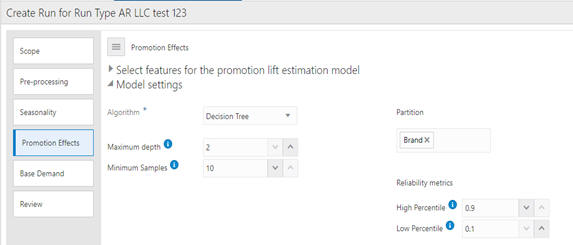
For details about different configurations parameters, see the Offer Optimization Forecasting section in the chapter "Offer Optimization" in Oracle Retail AI Foundation Cloud Services Implementation Guide.
Duplicate Run
Select a row and click the Duplicate icon above the table to create a copy of an existing run. The run will be created in Setup status.
Delete Run
Select one or multiple rows and click the X icon above the table to delete a run or runs. If a run is in progress, it cannot be deleted. For each run selected to be deleted, you see three options: Cancel, Delete Forecast Run and Delete Forecast and Estimation Run. The Delete Forecast Run button deletes the forecast run. The Delete Forecast and Estimation Run button deletes the forecast run and in addition deletes the estimation run that is behind the forecast run. You can perform the Delete Forecast and Estimation Run only when there is no other forecast run tied with same estimation run. For the Automatic Exponential Smoothing run type, only the Delete Forecast and Estimation Run can be performed, as each forecast run is mapped with a different estimation run.
Approve Demand Parameters
Select a row and click the Approve Demand Parameters button above the table to approve the estimation runs. You can approve demand parameters only for the runs where the estimation is complete. You can approve another run to replace the previously approved run. Once a run is approved, the Estimation Run column in the below table displays Approved next to the estimation run name. The demand parameters generated by the approved run will be used in weekly forecast batch runs.
Approve Base Demand and Forecast
Select a row and click the Approve Demand and Forecast Parameters button above the table to approve base demand and forecast runs. Approve Base Demand and Forecast operation can be performed for the runs that has an approved estimation run. Once a run is approved, the Forecast Run Name column in the below table displays Approved besides the forecast run name.
Manage
In the Manage screen in train stop 3 you can set the value of configuration parameters for the run type. These values will be used when creating and executing batch runs for each run type. In this screen, you can also activate or inactivate run types by selecting a row and clicking the Activate button above the table. Active run types become part of the weekly batch process, and a new batch run is created and executed for each active run type. For each active run type, once the batch run is approved, the output of the batch run will be exported to and consumed by the applications that are mapped to that run type. In order to auto-approve the batch runs, select a row and click on Enable Auto-approve. For the Short Life Cycle run type, the start date calculation can be disabled or enabled by clicking the Disable Life Cycle Start Date Calculation/ Enable Life Cycle Start Date Calculation button, respectively.
To review and override the value of configuration parameters for a run type, select a row and click Edit Configuration Parameters above the table. This button will be disabled if the run type is in active status. The Edit configuration pop-up is similar to the Create Run pop-up and has a tab for each stage of estimation and forecast. In each tab, you can do one of the following, as shown in Figure 11-15.
-
Set the values of all configuration parameters in that stage, based on the system default for the run type. To do this, select System Default from the drop-down menu and click Apply.
-
Set the values of all configuration parameters in that stage based on the values that were previously set in one of the what-if runs. To do this, select the desired run from the drop-down menu and click Apply.
-
Override the value of a certain configuration parameter. To do this, select a row and click the Edit icon above the table.
Map
In the Map screen in train stop 4, as shown in Figure 11-16, you can map run types to applications. There can be many-to-many mappings between the run types and applications. For example, if Offer Optimization requires a forecast of two different measures (for example, total net sales quantity and total net sales amount), there will be two run types and both must be mapped to Offer Optimization. Also, if two different applications (for example, Offer Optimization and Inventory Optimization) both require a forecast for the same measure and at same intersection, the two application will be mapped to the same run type.
You can assign an external application key to runthe types in this section. An external application run type key value can only be assigned to a run type when the selected application is Retail Demand Forecasting. Two run types that have the exact same prod/loc/cal/forecast measure/data source but opposite life cycles can have the same external application run type key. Basically, for each external application run type key, there can be at most one run type from each life cycle, so at most one Long Life Cycle run type and at most one Short Life Cycle run type, and those two run types must have the same prod/loc/cal/forecast measure/data source.
To create a new mapping, click on the + (plus) icon above the table in Map screen. Select an application and a run type from the drop-down menu and click Save. To delete a mapping, select a row and click the X icon above the table.
Manage Master Data
Figure 11-17 Manage Master Data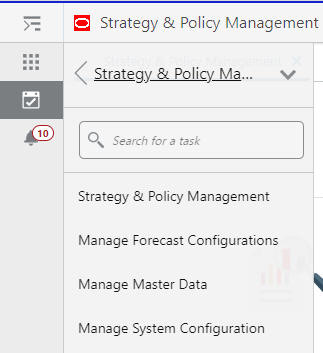
Figure 11-18 Sales Plan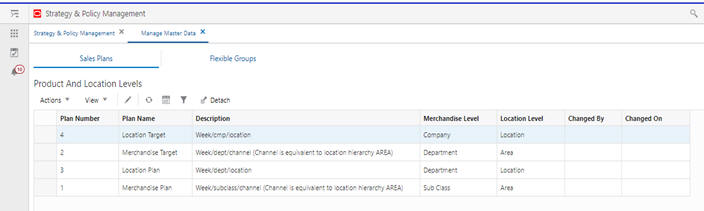
Figure 11-19 Flexible Groups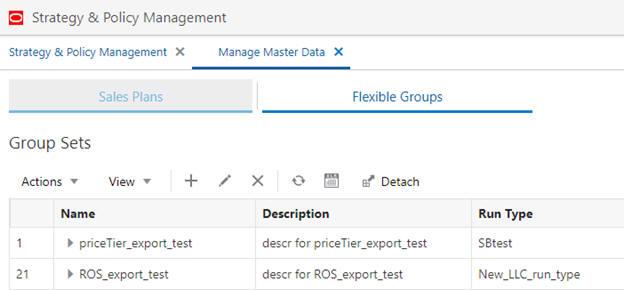
Figure 11-20 Create Flexible Group Set
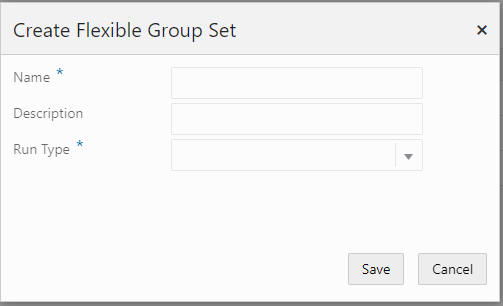
Figure 11-21 Partitions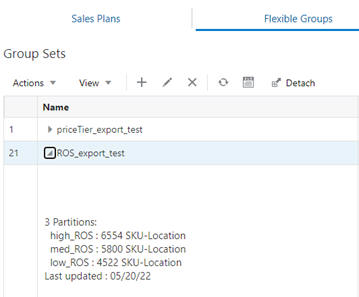
Figure 11-22 Edit Configurations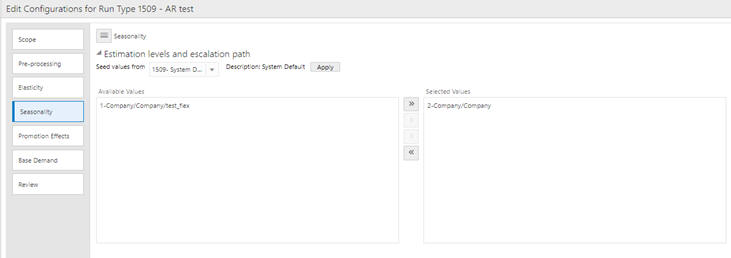
When a new What-If run is created under the corresponding run type, the run will also contain the addition escalation levels corresponding to the flex group set and will be displayed in the Available Values section.
Manage Credential Stores
Oracle Customer Engagement web service-related credentials are managed in the credential stores using the interface shown in Figure 11-23. The administrator can use this screen to configure the name and password. This information is used to generate the authentication key that is sent as part of the message to Oracle Customer Engagement.
The Credential Stores dialog box requires the following information:
-
Label - describes the credential store map and key
-
Username - user name provided by Oracle Customer Engagement
-
Password - password provided by Oracle Customer Engagement
-
Confirm Password - prompt to confirm user password
-
Description - used by the administrator to describe the credential store used for Customer Segment integration with Oracle Customer Engagement.
Attribute Extraction and Attribute Binning
For details about the screens of Attribute Extraction, refer to Attribute Extraction.