8 Create Merch Plan Targets Task
The Planning Manager role is usually associated with senior and middle management in the merchandise planning organization. The objective of the Planning Manager is to develop strategic and department-level targets that set the financial guidance for the planning organization.
Planning Managers typically begin planning at a minimum two to six months in advance of the period being planned. This is known as pre-season planning. During this time, the planning manager will create the high level merchandise financial plan (targets) for the season or for the entire year.
The Planning Manager is presented with the activity called Create Merch Plan Targets and a task of the same name. This task belongs solely to the Planning Manager role.
This task includes the following steps:
The first two steps are related to pre-season creation and publication of targets to the Merch Planner. The third step involves reviewing and approving or rejecting plans submitted by the Merch Plan role. The fourth step is used for in-season adjustments to targets.
The Planning Manager must complete the first two steps to publish the strategic targets to the Planner.
Create Targets Step
To create the Merch Targets the basic approach is to complete the following steps within the views provided in the Create Targets step:
-
Select VAT and/or Local Currency rates for planning.
-
Seed the plan using Last Year (Ly) or Forecast (Fcst) to create a base plan.
-
In Sales/Markdowns, plan the sales, markdowns, returns, and so on, you are projecting. Use forecasted sales and Ly as a guide.
-
Plan the required inventory and receipts.
-
Review Gross Margin results.
Tip:
As you build your plan, click the Commit button when you are happy with the intermediate state. This creates a permanent snapshot of the as-is state. This creates a restore point you can revert back to if you go down a path that is unsatisfactory.
Seed Plan Sub-Step
The first action that the Planning Manager completes when creating new targets is to seed the plan within the Initialize view.
Initialize View
In order to seed the plan, you can first review the LY plan and forecast in the Sales/Markdowns tab. This will help you determine which plan you will use for seeding.
Table 8-1 Initialize View Measures
| Measure | Description |
|---|---|
|
Seed Source |
The seed source used to seed the working plan. Use this option to seed or not seed the working plan. You can seed with Last Year's (Ly) or Forecast (Fcst) data. Or, you can choose the Blank option if you do not want to seed the working plan. |
|
Seed Info |
Includes a few pertinent facts about the last time that the Seed custom menu was executed: last seed source concatenated with last seeded date and the last user to seed. If blank, then the given intersection has never been seeded. |
|
Seed Returns Setup |
Use this option to seed the working plan returns. You can seed the returns values with Last Year’s (LY) or Forecast (Fcst) data. You can also choose the blank option if you do not want to seed the working plan returns. |
When seeding the plan, you can choose which information is seeded. For instance, you can seed just one half or all halves in the workspace. You can also choose what locations and products to seed.
There are two ways you can seed. You can seed each level individually, or you can seed several levels at once by changing the dimension level shown in the view.
Seeding One Level at a Time
To seed one target at a time you will set the seed source information. Then, to seed the next department in the Product hierarchy within the Brick & Mortar channel, complete the following steps:
-
Click the dimension whose value (position) you want to change..
-
Click the Next or Previous arrow.
Figure 8-1 Changing a Dimension Level with Page Arrows
-
The page refreshes and the next position in the department dimension is displayed in the page edge. Notice that the Seed Source measure is not populated for this department.
-
Select the half that you want to seed with Ly or Forecast data.
-
Click the Next arrow to view and seed the next division.
-
When you have selected all the data you want to seed, click Seed in the bottom right corner.
Figure 8-2 Seed Button
-
A confirmation message is displayed, stating that the data has been successfully seeded. Click OK.
After you have seeded, the view refreshes and the Last Seed Source and Last Seed Date measures contain the source and date of the last seed.
Seeding Several Levels at Once
If you want to seed several locations and several products at once, change the displayed level of the dimensions.
The default setting of the Initialize Plan view is set to show the Half level of the Calendar, the Channel level of the Location dimension, and the Department level of the Product dimension.
To change the dimension shown in the page edge or grid, complete the following steps:
-
Click the Edit View button of the dimension level you want to change.
Figure 8-3 Location Tile — Edit View Button
-
The dimension window is displayed. Select the level of the dimension that you want to appear in the page edge. If you want to view more than one level at a time in the page edge or grid, select multiple levels. In the following figure Channel was deselected and all [Location] was selected instead.
Figure 8-4 Location Dimension Selection Window
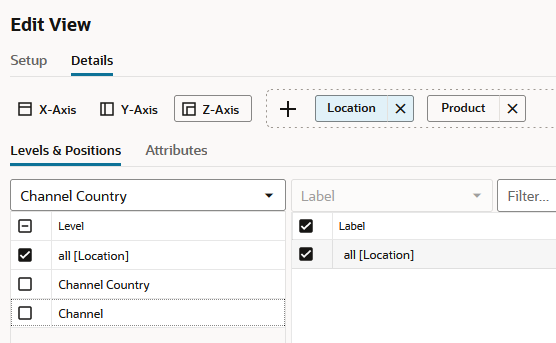
-
Click OK when finished.
-
Repeat Steps 1 through 3 for other dimensions if necessary.
-
After the dimensions are at the level you want, select the halves that you want to seed.
In Figure 8-5, the Location and Product dimensions are at the highest level, Company, and the half Half1 FY2023 has been set to seed from last year.
-
When you have selected all the data you want to seed, click Seed in the bottom right corner.
Remember that regardless of the dimension selected for viewing and seeding, the actions in a workspace are ultimately limited by the positions you have selected for the workspace, that is, the Departments, Channels, and Halves.
Figure 8-5 Seeding Several Levels at Once
-
The view refreshes. The Seed Info measure contains the last seed source concatenated with last seeded date and the last user to seed. A confirmation message is displayed, stating that the data has been successfully seeded. Click OK.
After you have seeded the divisions, continue to the next sub-step: "Sales/Markdowns Sub-Step".
Select Local Currency View
The local currency chosen will be applied to the views of local currency found throughout the Create Merch Plan Targets task.
After selecting a currency, you can click Calculate to apply the rate. If you have not yet performed a seeding action, the rate will be applied at the time of seeding.
Select VAT Rate View
The VAT Rate chosen will be applied as the VAT rate throughout the Create Merch Plan Targets task. Ly actuals include VAT therefore the VAT rate is used to calculate values excluding VAT.
After selecting a VAT rate, you can click Calculate to apply the rate. If you have not yet performed a seeding action, the rate will be applied at the time of seeding.
Set Alert Thresholds View
In this view, you set the threshold minimums (mins) and maximums (maxs) that will trigger alert formatting and alerts in the MT: Exceptions dashboard. The following table lists the conditions under which an alert is triggered. Thresholds must be non-zero to trigger alerts.
| Threshold | Condition |
|---|---|
|
Wp GM R % Max Threshold |
Alert is green when Wp GM R % is greater than the threshold |
|
Wp GM R % Min Threshold |
Alert is red when Wp GM R % is less than the threshold |
|
Wp Markdown R % Max Threshold |
Alert is red when Markdown R % is greater than the threshold |
|
Wp Markdown R % Min Threshold |
Alert is green when Markdown R % is less than the threshold |
|
Wp Net Sales R Max Threshold |
Alert is green when Net Sales R is greater than the threshold |
|
Wp Net Sales R Min Threshold |
Alert is red when Net Sales R is less than the threshold |
|
Wp Returns R % Max Threshold |
Alert is red when Returns R % is greater than the threshold |
|
Wp Returns R % Min Threshold |
Alert is green when Returns R % is less than the threshold |
|
Wp Sell Thru R % Max Threshold |
Alert is green when higher than the threshold |
|
Wp Sell Thru R % Min Threshold |
Alert is yellow when less than the threshold |
|
Wp Do Not Alert |
Prevents alerting of the department/channels that are checked |
Sales/Markdowns Sub-Step
The second action within the Create Targets step is Sales/Markdowns. The number of views in the Sales and Markdowns action depends on your system settings. Typically, there is one view. However, if Wholesale/Franchise and/or the Local Currency options are enabled, then there are additional views.
Sales and Markdowns View
In the Sales and Markdowns view, you plan net sales, promotions, and markdowns. Sales are the revenue generated by selling goods or services. Regular priced sales yield the greatest margin, however successful promotions drive more traffic and completion of sales. Though the promotional sale likely includes markdown, the overall increase in sales should outweigh the markdown and drive at good margins.
There are several measure profiles available to logically guide you through the plan variables.
A measure profile is selected by clicking on the Edit View button next to the Measure tile.
Figure 8-6 Edit View Button

The following measure profiles are available:
-
Sales and Markdowns
The measures in this profile represent totals which are not broken down by type of sale such as Promo, clearance, and so on. This view also incorporates the forecast for viewing on top of all Ly actuals.
-
Sales by Type
The measures in this profile display and capture sales and returns figures by type of sale: Regular + Promotional, and Clearance. Regular + Promo, and Clearance added together equate to the total sale or total return.
Start by planning the regular sales. Then, using your marketing calendar as a guide, align the promotional sales to the calendar. Refer to the calendar again for the exit weeks for the products, and plan the clearance sales for those weeks.
The planned figures for these sales types populates the Wp Sales R measure.
-
Markdowns by Type
Markdown is the difference between the original retail price and the actual selling price. The measures in this profile display and capture markdown figures as a total as well as by sales type: Regular + Promotional, and Clearance. The markdown types added together equate to the markdown (Wp Markdown R).
In the cost method of planning, many companies do not plan markdowns, but planning both promotional and markdowns offers a guide to make decisions and keep aging inventory from becoming an issue.
-
Units
Some lines of businesses may prefer to build the plan, or at least closely couple the financial plan, by sales in terms of units. You use this view to review sales units, Average Unit Retail (AUR), and Average Unit Cost (AUC).
-
Direct
This measure profile contains the KPIs for direct to consumer channels.
-
Fulfillment Planning
This measure profile is focused on planning returns which result from Online purchases which are returned to the store. Often a significant portion of those returns are then sent back to the Online Fulfillment warehouses. These returns are rightfully attributed to the Direct channel and impact the net sales.
The restocking costs associated with such returns are reflected in the net gross margin of the Direct channel.
-
Fulfillment Ly
This measure profile is used to review last year's financials for sales returns and returns back to online.
Figure 8-7 Sales and Markdowns View
Follow these steps to basic sales and markdown generation.
To create the Merch Targets, one approach is to complete the following steps within the views described above:
-
Using the default measure profile, which is Sales and Markdowns, review and compare the total sales to the forecast and last year.
When building the targets for Wholesale/Franchise channels, plan Net Sales and then go directly to the W/F - Sales and Markdowns view.
-
Enter the Wp Sales R that you are projecting. Use Fcst Sales R as a guide.
-
Enter the projected Wp Gross Margin% at month level and click Calculate in order to calculate the Wp Gross Margin R and Wp Net Sales C.
-
Continue to the next sub-step to plan the required inventory. Review Wp Stock to Sales Ratio. Adjust other seeded inventory measures, such as Wp Shrink C and Wp MOS C, and plan the Wp Receipts C to achieve the desired stock to sales ratio.
Returns Maintenance Setup View
With Direct-to-Consumer returns representing a significant, and increasing portion of returns, it is increasingly important to plan the impact on your business.
This view is used to set up return rates for Buy Online, Return in Store (BORIS) versus Buy Online, and Return Online. These values along with BORIS back to Warehouse enable planning the cross channel impacts of returns and ultimately drive at more accurate Open to Buy figures.
Returns consume employee time processing the return, and restocking or sending returned inventory back to the warehouse. Setting the Restocking Cost per unit will show you how Net Gross Margin is impacted by the returns to Brick and Mortar and Direct (online) channels.
Figure 8-8 Returns Maintenance Setup View
W/F - Sales and Markdowns View
If the Wholesale/Franchise option is provisioned, you plan sales here. Wholesale/Franchise sales are typically tracked and managed as a separate channel of a retail business. Use the Wholesale/Franchise Sales and Markdowns view to build your target sales, markup, and markdowns that you will make as wholesaler or franchisor.
Figure 8-9 W/F - Sales and Markdowns
Inventory/Receipts Sub-Step
After you have developed the sales and markdown target, develop a receipts and inventory target that can support the planned sales and markdown. The purpose of this step is to ensure that you have a receipt and inventory plan that supports the sales that you are projecting.
Receipts and Inventory View
Receipts and Inventory is where you will plan Beginning-of-period (BOP)/End-of-period (EOP) inventory, receipts, turn, and so on. This view is frequently planned at a month level. At a month level, EOP is usually targeted to be about the same as BOP and then ramp up for holiday gift giving is factored in. After planning the month, it is wise to review the results at a week level to ensure there are no undesirable anomalies.
Stock to Sales Ratio is an important indicator of the effectiveness of the planned inventory. The stock to sales ratio is the proportion of inventory on hand at the beginning of a period (such as a week or month) that will support the planned sales in that period.
If the Stock to Sales Ratio rises, (due to an increase in inventory without an accompanying rise in sales), then you are adding more stock without increasing sales. Unless you are intentionally ramping up stock for holiday, promo, and so on, then it is time to hold off on receipts and work on selling down the quantity on that item. The ultimate goal is to reduce your Stock to Sales Ratio as low as possible, without losing sales.
Note:
This sub-step is not performed for W/F channels.
Note:
The adjustments you made to the Sales and Markdowns view are visible in this view if you have clicked Calculate.
There are several measure profiles available to guide you through various approaches to planning inventory and receipts:
-
Cost (Default)
The Cost profile is the default profile. The planning is focused on total retail cost rather than units, and sale type. This profile is the most comprehensive view of variables impacting inventory.
-
Inventory by Type
In this profile, you can review and maintain a breakdown of inventory by sales type, Regular + Promo, and clearance.
-
Units
The most important asset metrics are inventory units and inventory cost because these metrics impact cash flow. In this view, you can directly maintain EOP inventory, Average Unit Cost, plus shrink, Mark Out of Stock (MOS), and Move to Clearance (MOC) in terms of units.
-
Fulfillment Planning
This measure profile focuses on planning the impacts of Buy Online, Pickup in Store and Buy in Store, and Ship to Customer.
These fulfillment methods are relevant because inventory is planned for a channel based on its projected sales. When the sales are attributed to one channel but fulfilled by another, the fulfillment channel's inventory must reflect the increased inventory need (increased OTB).
-
Fulfillment Ly
This measure profile is used to review last year's fulfillment metrics in relation to planning the correct placement of inventory by channel.
Figure 8-11 Receipts and Inventory View
Gross Margin Sub-Step
You build your plan with a close eye on gross margins and net gross margin. Gross Margin is a percentage (or ratio) of gross profit to net sales. Gross profit (expressed as Wp GM R) is the difference between net sales retail and net sales cost. Gross margin and gross profit are very important measures of the profitability and financial performance of a company.
Gross Margin View
Use the Gross Margin view to evaluate the gross margin created from your sales and markdown plan and receipts and inventory plan. Determine whether the planned gross margin meets your gross margin goal. If it does not, return to the Develop Sales and Markdown Plan and Develop Inventory and Receipt Plan steps to adjust your receipt markups and receipt flow. Finally, return to the Gross Margin view to adjust additional contributors to net gross margin such as vendor funds and royalties.
Figure 8-13 Gross Margin View
W/F - Gross Margin View
If the Wholesale Franchise option is provisioned, you plan W/F channels in this view.
Wholesale/Franchise sales are typically tracked and managed as a separate channel of a retail business. In the Wholesale/Franchise Gross Margin, you review the planned gross margin on your wholesale/franchise sales.
Figure 8-14 W/F - Gross Margin

Review and Publish Targets Step
The Review and Publish Targets step is performed after you have completed creation or revision of targets in the Create Targets step. You can choose to review and publish many targets at once or one at a time as you complete building the targets of each Dept/Channel/Half.
The key action in this task is publishing the targets so that your planners can view them and begin to build their plans. To learn about the Planner's role, see Chapter 8.
If you need to revise your targets at any time during the pre-season, you can follow the same procedures described in this chapter. Since you have already created a working plan, there is no need to seed the task again, unless you want to start over with Ly (Last Year) or Fcst (Forecast) data.
Review Targets Sub-Step
In this sub-step, review the targets you created in the previous step. If you need to alter the targets, return to the Create Targets step to make edits.
Review Targets View
There are several measure profiles in this view to quickly guide you to the plans you wish to review:
-
Default
This measure profile shows the main Working Plan metrics for comparison with last year metrics. This is the profile you will use after initially performing the Create Targets step.
-
Tgt with Cp
This measure profile shows the main Working Plan metrics for comparison with Current Plan metrics. Current Plan is a version of the plan that is approved in-season (and is actualized for elapsed/historical periods).
-
Tgt with Op
This measure profile shows the main Working Plan metrics for comparison with Original Plan metrics. Original Plan is the plan as it was initially approved-typically it got approved pre-season and stays fixed when the period becomes in-season.
Figure 8-15 Review Targets View
Publish Targets Sub-Step
Publishing a target copies the targets you built in the Wp measures to the target (Tgt) measures, and then commits them to the database. Once committed, Planners can retrieve those targets and take action planning to them.
The Tgt measures are shown in the Publish Targets view found in the Review and Publish Targets step. These measures initially have zero values. After the targets are published in this step, those measures are populated with the target information. There are two views within the Publish Targets Sub-step.
Publish Targets View
To publish the targets, complete the following steps.
-
Select the halves in the Wp Publish Targets measure that you want to publish.
-
If needed, enter relevant information in the Wp Publish Notes measure. This is optional.
-
Repeat Steps 1 and 2 for other channels and departments as desired.
-
Click Publish Targets. This button is located in the bottom right corner.
-
A success message is displayed. Click Dismiss to close it.
The view refreshes and clears the data in Wp Publish Targets and Wp Publish Notes measures. It populates the data for Tgt Publish Info measure as name:date:notes.
Review and Approve Plan Step
The Review and Approve Plan step is performed after the Planner has built a merch plan that aligns with the Targets you previously created and published. In the Create Merch Plan Task, the planner must submit their plan for approval at which point their working plan is copied into the Waiting Approval (Wa) plan version which you can view here.
Note:
The Approve sub-step is used to both approve and reject the submitted plan.
Review Plan Sub-Step
In the Review Plan sub-step, you directly compare the Planners Wa plan to the targets. There are several Tgt-to-Wa variance measures that quickly guide you to areas of difference.
Tip:
Use exception formatting on the variance measures to highlight variances. To reach the formatting dialog, right click the measure label and choose Format from the popup menu.
Figure 8-16 Format Dialog
If plans have been published, republished, submitted, or resubmitted since you created the workspace, select Refresh from the Action menu to reload the latest values. A refresh will reload all data in the workspace to the last committed version, so you must commit all of your plan work first, or it will be reverted to the last point of commit.
Continue to the Approve step to set the plan's Approved status to either approved or rejected.
Approve Sub-Step
In the Approve sub-step, you set the plan status to either Approved or Rejected. If rejected, the planner must rework their plan until it satisfactorily meets targets. For rejected plan, repeat the Review and Approve step once the planner resubmits the plan.
Note:
The Op Approve Enabled indicator controls whether or not a plan can be submitted for Op approval. If false, approved plans can only be promoted to Cp, and not Op. This indicator is usually set to False after all plans are approved, before the plan becomes in-season. This setting can be modified by the system administrator.
Once approved, the Wa Plan gets copied to Original Plan (Op) and Current Plan (Cp) version.
In-Season Review and Re-Project Targets Step
The Planning Manger uses the Create Merch Plan Targets task during the in-season to review plans and compare those plans to the season actuals. Planning Managers review the targets and the plans created by the lower level users and determine how those plans compare to actuals.
One of the key steps of in-season management is reviewing Open to Buy (OTB). OTB is the amount of money budgeted during the in-season to purchase goods that have not yet been received or ordered. The Planner decides in-season how to spend this money to reach strategic targets.
In-Season Review and Re-project Targets has the following sub-steps:
Review and Re-Project Sub-Step
Use the Review and Re-project sub-step to compare and rework your Wp targets with the current plan, the original plan, and last year's actuals.
Publish Targets Sub-Step
Perform this sub-step when you are ready to publish the in-season adjusted targets you created. Publishing a target copies your Wp measure information to the Tgt measures and then it commits those target measures to the database so that Planners can retrieve those targets.
Publish View
To publish the targets, complete the following steps:
-
Place a check mark in the Wp Publish Targets measure to select the halves the that you want to publish.
-
If necessary, enter relevant information in the Wp Publish Notes measure. This is optional.
-
Repeat Steps 1 and 2 for other locations and products if necessary.
-
Click Publish Targets. This button is located in the bottom right corner.
-
A success message is displayed. Click Dismiss to close it.
The view refreshes and clears the data in Wp Publish Targets and Wp Publish Notes measures. It populates the data for Tgt Publish Info measure as name:date:notes. The Tgt measures in this view are populated.
Review Plan Sub-Step
Similar to pre-season, the Review Plan sub-step is performed to review the Planner's in-season plan which is awaiting approval.
Approve Sub-Step
In the Approve sub-step, you set the plan status to either Approved or Rejected. If rejected, the planner must rework their plan until it satisfactorily meets targets. For rejected plans, repeat the Review and Approve step once the planner resubmits the plan.
Note:
The Op Approve Enabled indicator controls whether or not a plan can be submitted for Op approval. If false, approved plans are only promoted to Cp and not Op. This indicator is usually set to False after all plans are approved, before the plan becomes in-season. This setting can be modified by the system administrator.
Once approved,the Wa Plan gets copied to Current Plan (Cp).
Open to Buy Sub-Step
This sub-step has one view.
Open to Buy View
Use Open to Buy (OTB) to understand the variance between the current planned receipts and the on order plus any on order adjustments. This variance is shown in the Wp OTB C measure. OTB indicate how many additional receipts can be purchased. Users should understand if their planned receipts keep them on the overall Cp EOP inventory plan. To understand the variance between the Cp EOP inventory plan and the Wp EOP inventory plan, reference the measure Wp EOP C var Cp%. Use this view to validate what OTB you have available and then start adjusting your plan. Then, confirm that your updates can be obtained given the OTB constraints you may have.
The following profiles are available:
-
Cost
This measure profile focuses on key metrics of total sales, markdowns, receipts, and on order to summarize open to buy.
-
Units
This measure profile focus on unit and average unit cost key metrics for sales, receipt, and on order.
Use the following best practices to adjust OTB:
-
To understand the difference between the current approved receipts and the net on order, compare Cp Receipts C to Wp Net On Order C.
-
If receipts are booked for upcoming (non-elapsed) periods, you can enter the Wp Receipt C data into the Wp On Order Adj C to capture the Wp OTB C measure. For example, this may occur if receipts book daily for the retailer, and OTB is completed on a Tuesday. By using the Wp On Order Adj measures, you can capture all receipts for comparing the Net On Order to the Cp receipt plan.
Figure 8-20 Open to Buy View
Projection Sub-Step
The purpose of the Projection sub-step is to enable you to view any/all measures.
Multiple profiles are available for analysis:
-
Default
This measure profile displays Reg+Promo, Clearance, and Net Sales and Markdowns and the corresponding inventory.
-
Direct
Key metrics for e-commerce are display including traffic, transactions, and returns.
-
Local Currency
If the Local Currency option is enabled, user view key metrics in local currency.