5 Managing Label Customization
Many Oracle Retail applications come packaged with resource bundles, which are files that contain translatable text resources. These resources appear throughout the Oracle Retail application as instructions, messages, labels, errors, and so on. Virtually any text that appears in the application comes from a resource bundle.
These Oracle Retail applications allow retailers to customize the text that appears in the application to better match the retailer's business language. The ability to change the text for a resource is provided through the Resource Bundles area of Retail Home. Retailers can customize text resources for any Oracle Retail supported language.
Currently, the following Retail Analytics and Planning applications support this feature:
-
Retail Insights
-
Inventory Optimization
-
Offer Optimization
-
Size Profile Optimization
Resources and Customizations Explained
All text resources in the Retail Analytics and Planning have the following values:
-
Base Application Code - This value identifies the Oracle Retail application that owns this text resource.
-
Language - This value identifies the language of the text resource.
-
Bundle - This value identifies the bundle file where this text resource resides.
-
Resource - This value is the unique name that can be used to receive the text for this resource.
-
Base Text - This value is the text provided by the Oracle Retail application. This is the text that will appear in the application by default.
Every text resource in Oracle Retail applications is uniquely identified by the combination of Application Code, Language, Bundle, and Resource.
A resource customization is a change made to the text of a resource by a retailer. In addition to the values above, customizations also have the following values:
-
Current Text - This is the text that will appear in the application. If a retailer has provided custom text for the resource, then this value will display the retailer's custom text. Otherwise, it will display the base text provided by the application.
Retail Home Task Flows
The Resource Bundles area of Retail Home consists of the following task flows:
-
Resource Text Strings
-
Import Management
Resource Text Strings
From the Retail Home lower-left hand Settings menu, the user can access the Resource Bundles link. The Resource Text Strings screen provides the capability to customize the resources present in the resource bundles in an application. The user can search the resources in the application using the Bundle, Language, Resource, Contains Custom Text, or Text fields.
Figure 5-1 Resource Text Strings Screen
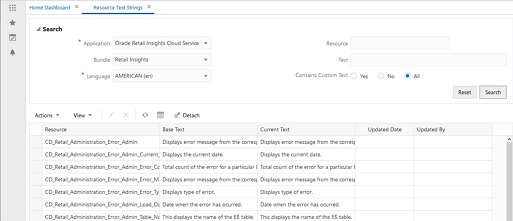
The user can view, add, edit, or remove custom text for a resource using this screen.
The user can also export the results table to an Excel CSV file using this screen. The export action allows the user to modify custom text for many resources at one time, and upload all the custom values in a single action in Import Management.
The results table in the Resource Text Strings screen displays the Resource, Base Text, Current Text, Contains Custom Text, Updated Date, and Updated By columns for the resources matching the entered search criteria.
-
If there is a custom value present for a resource, it appears in the Text column, along with the date and the user who customized that entry.
The Contains Custom Text column will display Yes if a custom value is present for a resource.
-
If no custom value is present for a resource, the Text column displays the base text. The Updated Date and Updated By fields will be empty.
The Contains Custom Text column will display No in this scenario.
Figure 5-2 Edit or Remove Custom Text
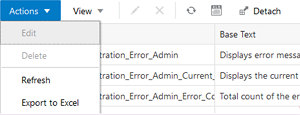
Edit Customization
The user can add or edit the custom text for a resource using the Edit menu item or the pencil icon. If no custom text is present for a resource, a new custom text is added. If a custom text is already present for a resource, it will be modified. The Updated Date and Updated By columns are changed to reflect the addition or modification. The Edit option opens up a popup showing the resource, its base text, and editable custom text. Only one record can be edited at a time in a popup. If more than one record or no record is selected, a warning is displayed to the user. The Edit popup can also be opened by double-clicking a record on the results table.
Figure 5-3 Edit Resource Text Screen
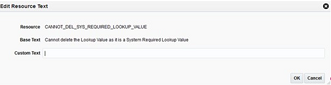
Remove Customization
The user can remove the custom text for one, many, or all selected resources using the Remove Customization menu item or the cross icon. The user can select one or multiple records and remove custom values for the records. The Remove Customization option will give a confirmation warning message before the custom text is removed for the selected records. The base text is not impacted by the Remove Customization operation.
Figure 5-4 Delete Custom Text Confirmation Pop-up
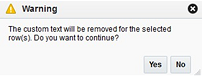
Export to Excel
The user can export the details of the resources from the results table to an Excel CSV file. When the user selects the Export to Excel action, the browser performs the download. Depending on the user's browser preferences, the browser may prompt the user, asking whether the exported file should be opened or saved, what program should be used to open the file, or where on the user's computer the file should be saved. Exporting a large number of strings may take time to complete; during this time the browser may remain in an active/processing state.
Importing Customizations from a CSV File
The user can change the values in the Text column of an exported CSV, and then import the CSV file from the Imports Management screen. When the user does this, the values of the Text column are imported into the custom text of each newly customized resource. The user can customize multiple rows with a single action by importing a file that contains multiple customized rows. Importing a file that has not been modified will do nothing because the text for each resource is already the same in Retail Home.
The imported file must meet the following assumptions for the import to succeed:
-
The imported file must be a well-formed CSV file. The user can use any compatible program to edit the exported CSV file, as long as the program can read the CSV file and save it again in CSV format.
-
The user should only edit values in the Text column. If the user edits any of the values in the Base Application Code, Language, Bundle, or Resource columns, the import may fail, or invalid customizations may be created.
-
The user can only add or edit customizations in the import. The user cannot remove customizations using import. Deleting the contents of the Text field or copying the Source Text into the Text field will cause the row to be ignored.
-
The size of the imported file is limited to 2000 KB. Users will not be allowed to upload a file larger than this.
From the Import Management screen, select the relevant application code and click Create. A popup opens prompting the user to select a file to import.
Figure 5-5 Import CSV File Pop-up
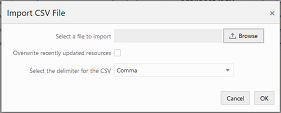
It is possible that, after a user exports resources to a CSV file, but before the user imports the file into Retail Home, another user may go to Retail Home and customize one or more of the exported resources. In this case, the values of resources in Retail Home would be newer than the values in the exported file. To ensure that an import does not inadvertently overwrite these values, the import action will skip resources that have been recently updated in Retail Home, and notify the user. The user can tell the import to instead use the values from the imported file by selecting the Overwrite recently updated resources checkbox on the import pop-up.