Data Visualizer
Retail Analytics and Planning implementations largely involve processing large volumes of data through several application modules, so it is important to know how to access the database to review settings, monitor load progress, and validate data tables. Database access is provided through the Oracle Data Visualization (DV) tool, which is included with all Retail Analytics and Planning environments. The URL to access the DV application will be similar to the below URL:
https://{analytics-service-region}/{tenant-id}/dv/?pageid=homeNote:
The best way to write ad hoc SQL against the database is through APEX. However, Data Visualizer can be used to create reusable datasets based on SQL that can be built into reports for longer term usage.The RAP database comprises several areas for the individual application modules, but the majority of objects from RI and
AIF are exposed in DV as a connection to the RAFEDM01 database user. This user has read-only access to the
majority of database objects which are involved in RI and AI Foundation implementations, as well as the tables involved in
publishing data to the Planning modules. Follow the steps below to verify access to this database connection:
-
Log in to the DV application with a user that includes the
DVContentAuthorgroup in OCI IAM (group names vary by cloud service; they will be prefixed with the tenant ID). -
Expand the navigation panel using the Navigator icon in the upper left corner.
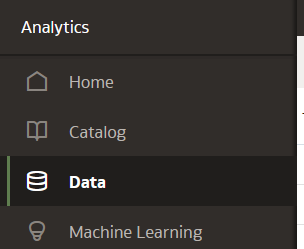
-
Click Data and, once the screen loads, click Connections. Confirm that you have a connection already available for RAFEDM01-Connection (Retail Analytics Front End Data Mart).
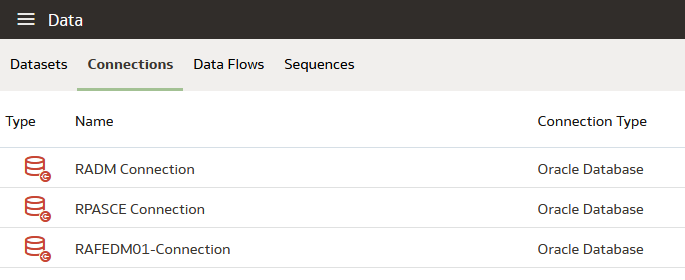
-
Click the connection. The Add Data Set screen will load using the selected connection. A list of database users are displayed in the left panel.
If any errors are displayed or a password is requested, contact Oracle Support for assistance.
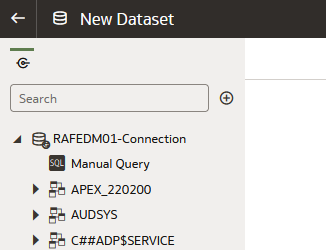
-
Expand the RAFEDM01 user.
-
Select C_ODI_PARAM from the list of database tables and drag-and-drop the table name into the center of the screen.
-
Wait for the table to be analyzed and results to be displayed. Confirm that multiple rows of data are shown in the bottom panel:
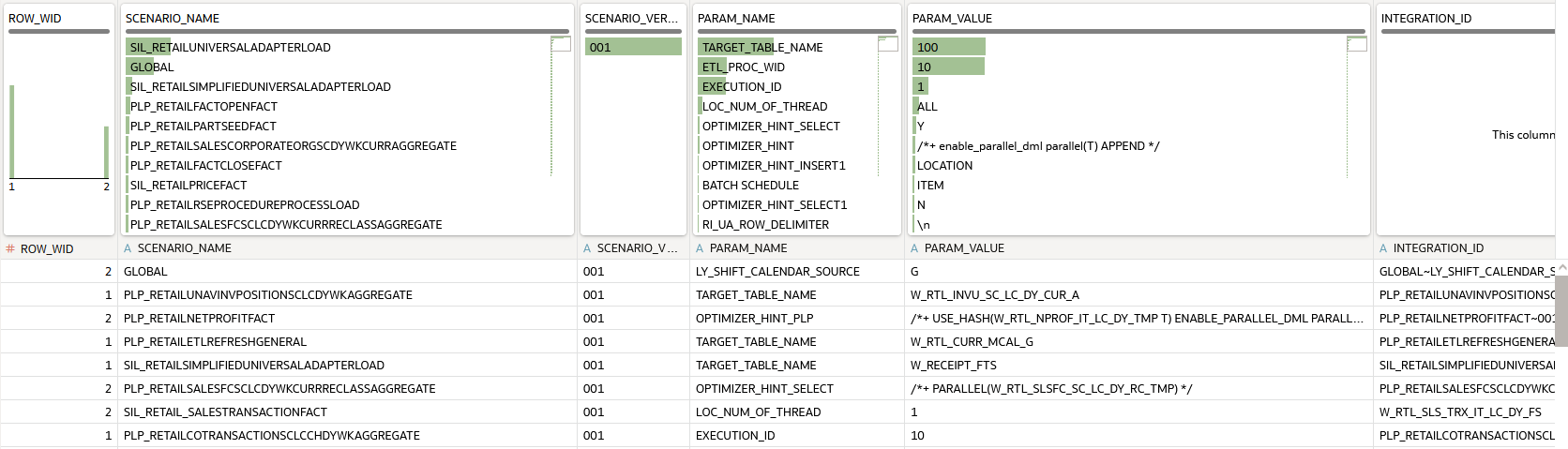
-
If you are performing a one-time query that does not need to be repeated or reused, you can stop at this point. You can also add a Manual SQL query using the SQL object at the top of the left panel, to write simple queries on the database. However, if you want to create a reusable dataset, or expose the data for multiple users, proceed to the next steps.
-
Click the Save icon in the upper right corner of the screen and provide a name for the new dataset:

-
Click the table name (
C_ODI_PARAM) at the bottom of the screen to modify the dataset further for formatting and custom fields (if desired). -
You can format the dataset on this screen for use in DV projects. You may rename the columns, change the datatype between Measure and Attribute, create new columns based on calculated values, and extract values from existing columns (such as getting the month from a date). Refer to Oracle Analytics documentation on Dataset creation for full details. When finished, click Create Workbook in the upper right corner to open a new workbook with it.
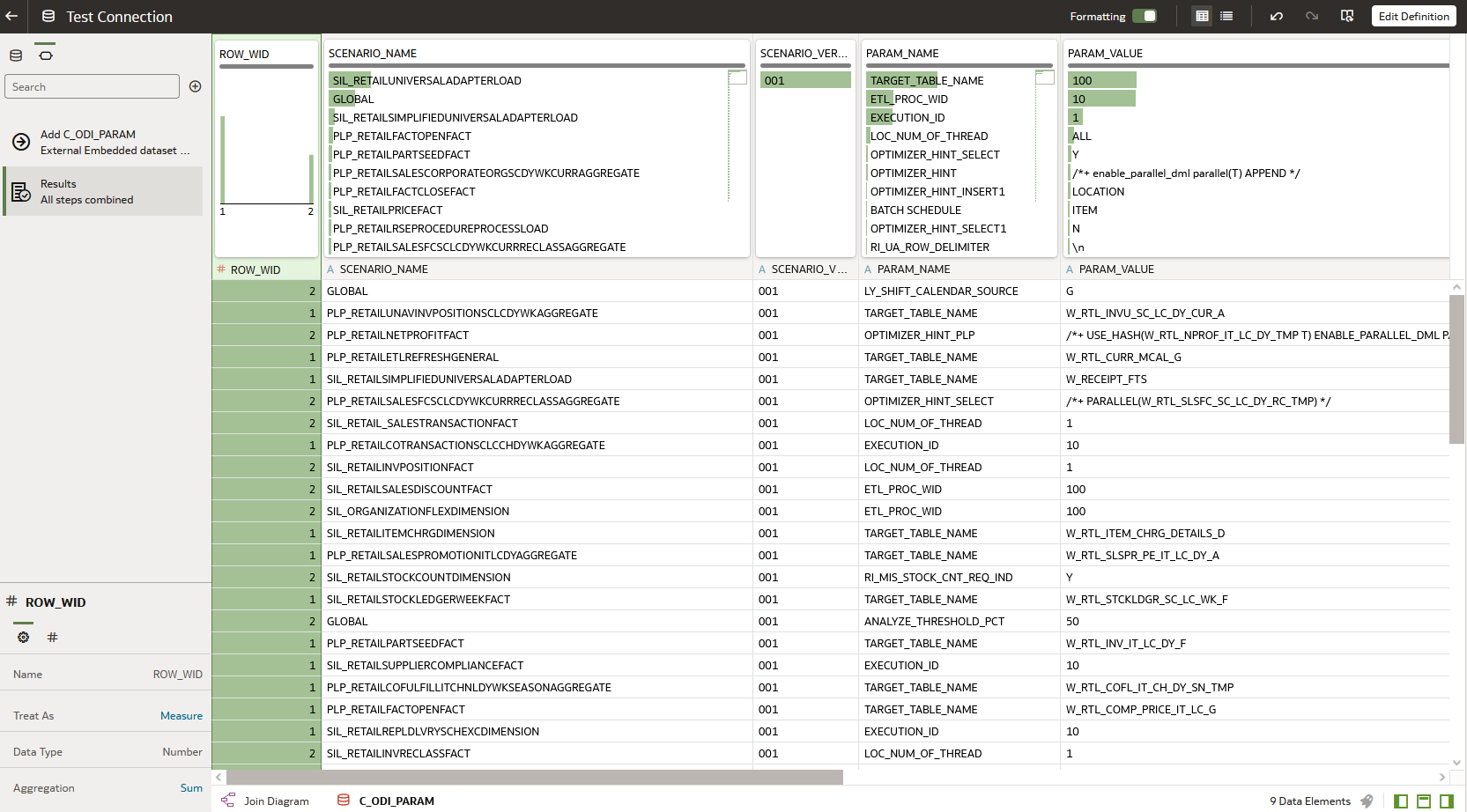
Once you have verified database connectivity, you may continue on to creating more datasets and workbooks as needed. Datasets will be saved for your user and can be reused at later dates without having to re-query the database. Saved datasets can be accessed using the Data screen from the Navigator panel.