3 Planning Administration
The Planning Administration task is used to map last year weeks to current year weeks, set up product and location attributes, assign strategy weights for location clustering, define size profiles, map stores to warehouse, set/view imported data for Demand Transference (DT) from AI Foundation, set Dashboard parameters, and export setup.
Typical Business Users
The typical user of the Planning Administration task is an Administrator who has business knowledge of last year weekly mapping, product and location attributes, cluster strategy weights, Demand Transference data, and Dashboard parameters.
Data Requirements
The following are the data requirements for this task:
-
Weekly holiday shifts and how they correspond from last year to this year
-
Item attributes for placeholder items
-
Location attributes for new locations
-
Location Cluster Strategy Weights
-
Assortment Elasticity and Attribute Weights for DT
Create the Planning Administration Segment
To create the Planning Administration segment:
-
Click Assortment Services in the Task menu. Then, click the Planning Administration activity and then the Planning Administration task.
-
The dialog to create New Plan opens. Click Create New Plan.
-
Enter a descriptive Plan Label in the text field. Click Ok.
-
In Select Product, select one or multiple departments and click Finish.
The Planning Administration segment is built.
Step 1: Week Mapping
The Week Mapping step is used to assign and validate last year's weekly mapping. By default, a loaded file maps last year's weeks on a one-to-one basis. Situations that may require a weekly mapping shift are 53 week years and major holidays that change by weeks and/or months every year. Shifting a holiday week using mapping allows the business to compare last year’s holiday sales that may have happened in a different fiscal week to the week that they will occur in this year.
The step to complete this process:
-
Confirm and modify if necessary, the week mapping.
Tab and View in this Step:
Week Mapping Tab
This tab is used to review and update the week mapping of this year to last year’s weeks.
Week Mapping View
The Week Mapping view is used to map a week in this year to a week in last year. By default, the loaded file maps last year's weeks congruently to this year's weeks, meaning, the first week of last year is mapped to the first week of this year, the second week of last year is mapped to the second week of this year, and so on. The mapping for any week can be reassigned in this segment.
The step to complete this process:
-
Enter this year's week that should map back to last year.
Figure 3-1 Week Mapping View
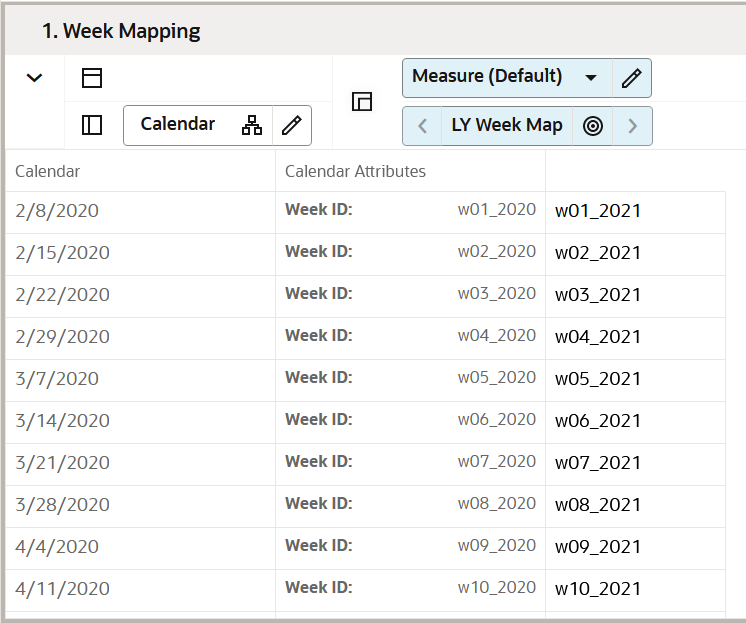
Measure Table
Table 3-1 Week Mapping View Measures
| Label | Definition |
|---|---|
|
LY Week Map |
Measure to map this year's weeks to last year's weeks. |
|
Week ID |
Week position measure used to indicate last year's week number. |
Step 2: Product Setup
The Product Setup step is used to view and define attribute values, assign the attributes to each category, and assign the attribute value for each item. The Administrator can map the product attributes, set the Dashboard parameters, set the card view attribute and images, and set the base unit price/cost of the placeholder products.
The steps to complete this process:
-
View category attributes and attribute values.
-
Create new attribute values, if necessary.
-
Assign attributes to a category, which will be visible in the Assortment Planning segments.
If an attribute is not assigned to a category, the attribute will not be visible in the Assortment Planning segments.
-
Assign attribute values to placeholder items.
-
Define the attribute image.
-
Set the base unit price/cost for the placeholder items.
-
Set the Dashboard parameters to see the item trends on the Dashboard based on the selected KPI.
Tab and Views in this Step:
Product Setup Tab
This tab is used to select and set up attributes of a product.
Define Product Attributes View
The Define Product Attributes view is used to view attributes and attribute values that can be used to distinguish items in an assortment based on the features. Example attributes are brand, size, product type, and color which can be used to facilitate planning, measuring, and efficiently managing a category's business. It also allows the creation of new attribute values.
To add a new attribute value, right-click a Product Attribute Value position and use the Add Positions option (Placeholder Maintenance functionality) to maintain new product attribute values (attribute value) mapping to a product attribute name (attribute name).
If attributes need to be updated for an existing item, the best practice is to update them in the source system.
For information on what is exported using the OAT process, see the Oracle Retail Assortment Planning Cloud Service Implementation Guide.
The steps to complete this process:
-
View the existing attributes and attribute values.
-
Use Placeholder Maintenance to create new attribute values, if necessary.
Figure 3-2 Define Product Attributes View
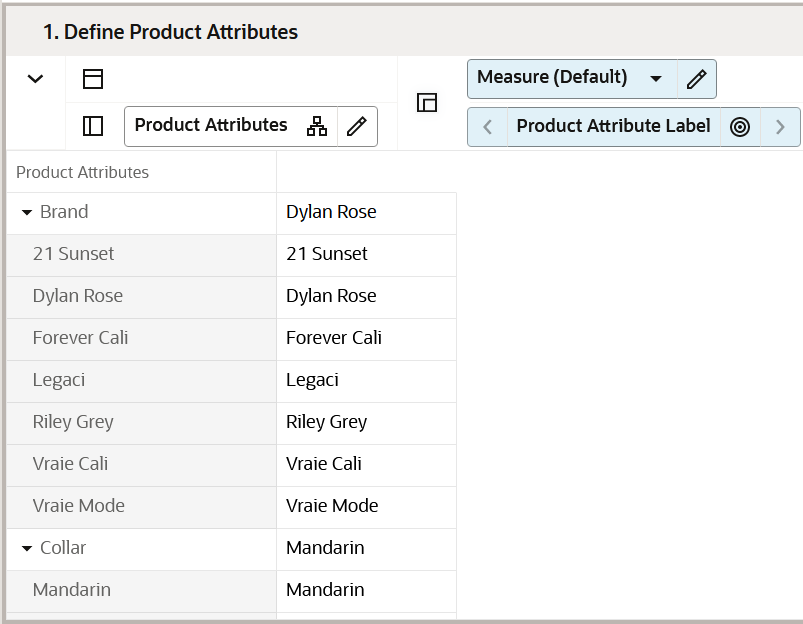
Measure Table
Table 3-2 Define Product Attributes View Measure
| Label | Definition |
|---|---|
|
Product Attribute Label |
Used to store the product attribute values for a specific attribute. |
Select Product Attributes View
The Select Product Attributes view is used to maintain the mapping of attribute names to a product category. Depending on the settings selected, different attributes and their respective attribute values are made available to different product categories for attribute value modification. For example, an attribute Sleeve length may apply to the Sweaters product category, but may not apply to the Trousers product category.
The step to complete this process:
-
For each category, use the Class - Product Attribute Eligibility Boolean flag to assign the appropriate attributes that should be visible in the Assortment Planning segment.
Figure 3-3 Select Product Attributes View
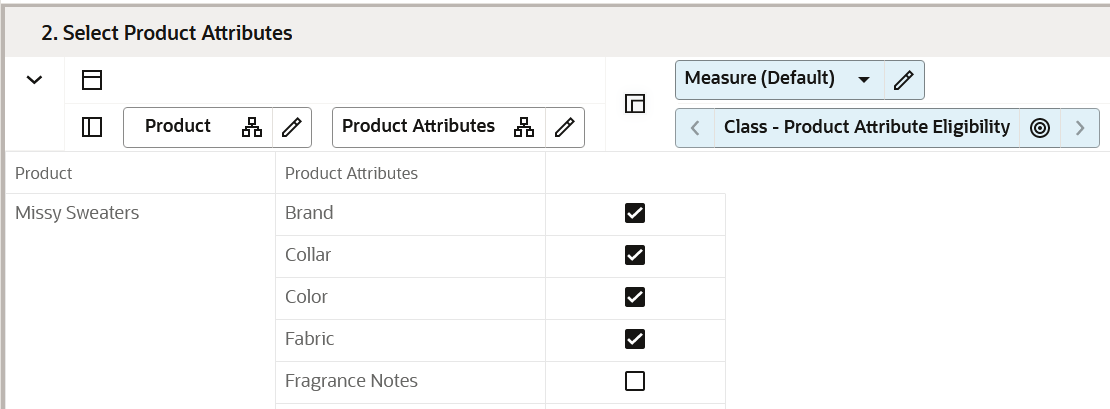
Measure Table
Table 3-3 Select Product Attributes View Measure
| Label | Definition |
|---|---|
|
Class - Product Attribute Eligibility |
Enables the mapping of attribute names to a Class. Enabled attributes will be visible to a planner in Assortment Planning segments. |
Assign Product Attribute View
The Assign Product Attributes view is used to update the attribute values mapping to a placeholder item. While the Administrator is allowed to make changes to an existing item's attributes in this view, those changes will not be sent back to a master data management (MDM) system such as the Oracle Retail Merchandising System (RMS), which is the system of record for product attribute information.
If a change is made to an existing item here, it will need to be communicated back to the source system. A new Product attribute of Product Type is added to the current list of attributes that will mark an item as a basic/continuous item or a seasonal item to enable you to follow a simplified workflow for basic items and focus more on seasonal items every assortment period.
The step to complete this process:
-
For placeholder items, assign the appropriate attribute values.
Figure 3-4 Assign Product Attributes View
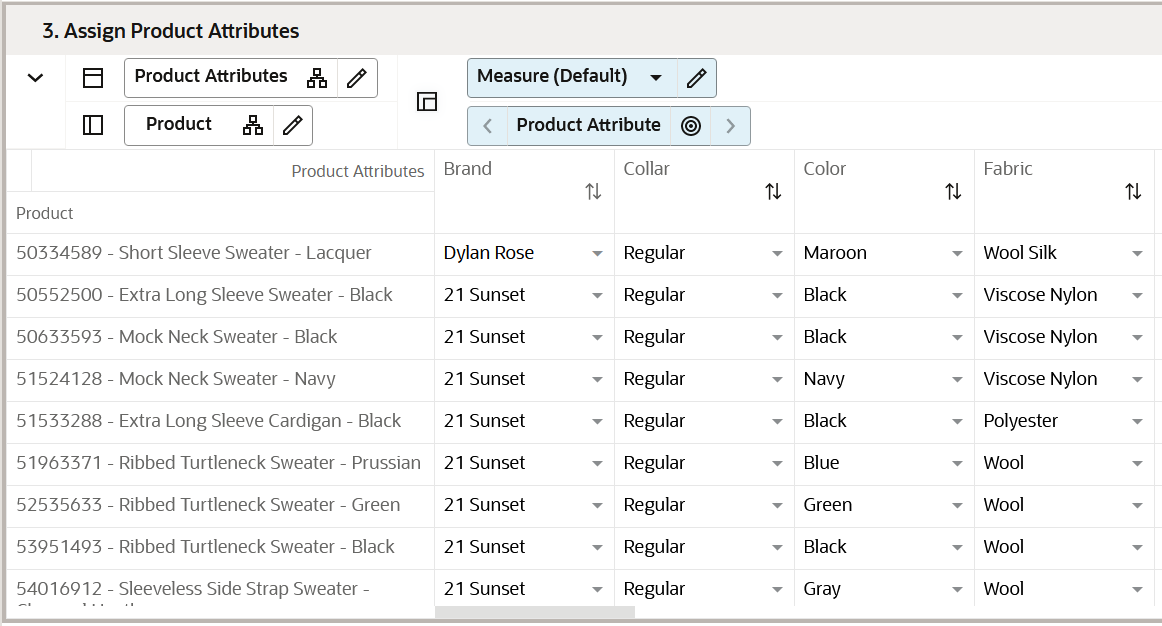
Measure Table
Table 3-4 Assign Product Attributes View Measure
| Label | Definition |
|---|---|
|
Product Attribute |
Drop-down list measure that enables the mapping of style-color attribute values to a style-color. |
Color Attribute Identifier View
The Color Attribute Identifier view is used to validate the mapping of Color Attributes to the respective measures.
The step to complete this process:
-
Validate the mapping of the Color Attribute to the respective measure.
Figure 3-5 Color Attribute Identifier View
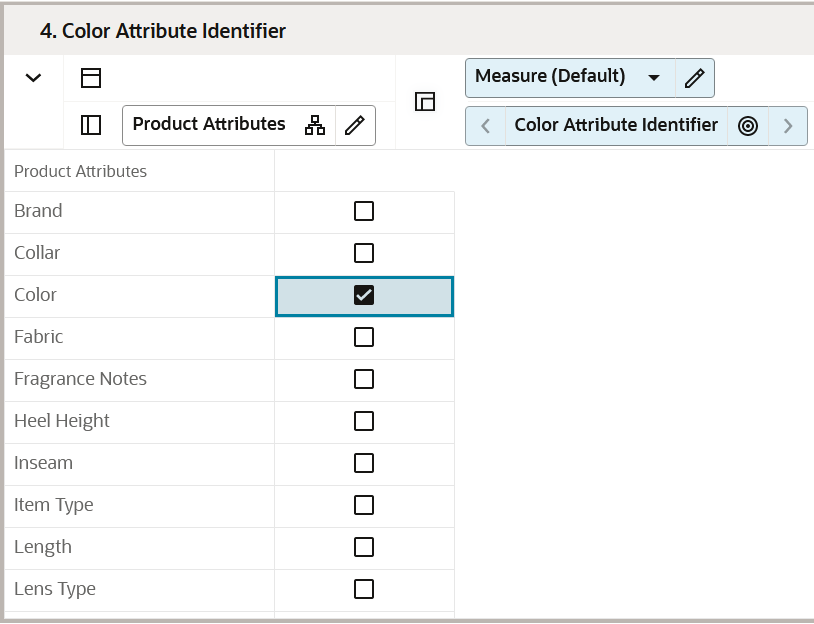
Measure Table
Table 3-5 Color Attribute Identifier View Measure
| Label | Definition |
|---|---|
|
Color Attribute Identifier |
Drop-down list measure that enables the mapping of the color attribute to the product attribute. The flag is used for exporting to Allocation as color for the item. |
Define Card View Attribute View
The Define Card View Attribute view is used to define the specific attribute that needs to be used in the Assorted Card view that displays in the Plan Assortment - Visual view of the Recommend Assortment step of the Recommend Assortment Workspace. Also, the Planning Administrator can specify the attribute to be used in the Available Options view that displays in the Assorted Options- Visual view of the Plan Assortment step of the Assortment Planning workspace.
The step to complete this process:
-
For Card Views, specify the attribute to be used.
Figure 3-6 Define Card View Attribute View
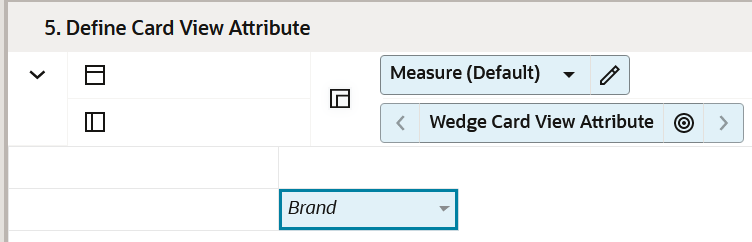
Measure Table
Table 3-6 Define Card View Attribute View Measures
| Label | Definition |
|---|---|
|
Wedge Card View Attribute |
Drop-down list measure that enables the mapping of product attribute to use in the visual planning card view for Wedge. |
|
Shopping List Card View Attribute |
Drop-down list measure that enables the mapping of product attribute to use in the visual planning card view for the Assorted options. |
Figure 3-7 Example of Shopping List Card View Attribute
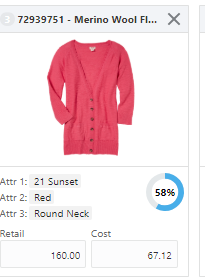
Define Attribute Image View
The Define Attributes Image view is used to assign the image for Product Attributes.
The step to complete this process:
-
Validate the mapping of the image to the Product Attribute.
For additional information on managing images, see the View and Manage Images section in the Oracle Retail Predictive Application Server Cloud Edition User Guide.
Measure Table
Table 3-7 Define Attribute Image View Measure
| Label | Definition |
|---|---|
|
Product Attribute Image |
Used to enable the mapping of a product attribute image to the product attribute. |
Base Unit/Price Cost View
The Base Unit Price/Cost view is used to set the price and cost of placeholder items.
If all locations have the same retail and cost for the placeholder item, rollup the location hierarchy to All Locations.
While the Planning Administrator is allowed to make changes to an existing item's unit retail price or cost in this view, those changes will not be sent back to a Master Data Management (MDM) system such as the Oracle Retail Merchandise Financial Planning Cloud Service (RMFCS), which is the system of record for product pricing information. If a change is made to an existing item here, it will need to be communicated back to the source system.
The step to complete this process:
-
Locate the placeholder items and enter the base retail and cost.
Figure 3-8 Base Unit/Price Cost View
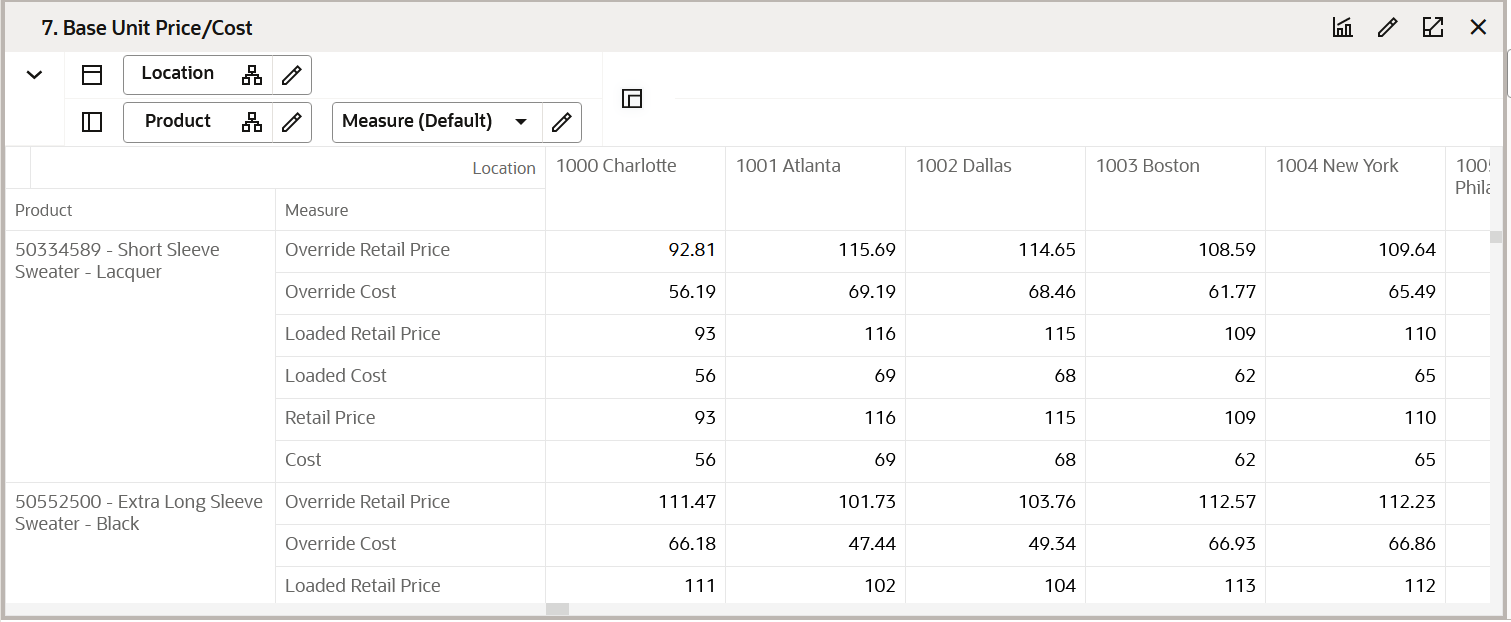
Measure Table
Table 3-8 Base Unit/Price Cost View Measures
| Label | Definition |
|---|---|
|
Base Unit Price |
An item's retail value, which can be set by location, should only be adjusted for placeholder items in this view. |
|
Base Unit Cost |
An item's cost value, which can be set by location, should only be adjusted for placeholder items in this view. |
Step 3: Location Setup
The Location Setup step is used to view and define location attribute values, assign the values to each location, enable active locations for use in segments, assign Like Locations, enter space information for each location, define fixture capacity, assign fixtures to location, define size profiles, set location cluster strategies, and map warehouses to stores.
The steps to complete this process:
-
View location attributes and attribute values.
-
Assign location attribute values to stores.
-
Enable or disable a location's active status.
-
Assign Like Locations.
-
Define size profiles.
-
Set up Cluster Strategy weights.
-
Map warehouses to stores.
Tabs and Views in this Step:
Attribute Setup Tab
This tab is used to view and assign the location attributes and their values.
Define Location Attributes View
The Define Location Attributes view is used to view location attributes and their values that can be used to distinguish and group locations for clustering purposes.
The step to complete this process:
-
View the current location attributes.
Figure 3-9 Define Location Attributes View
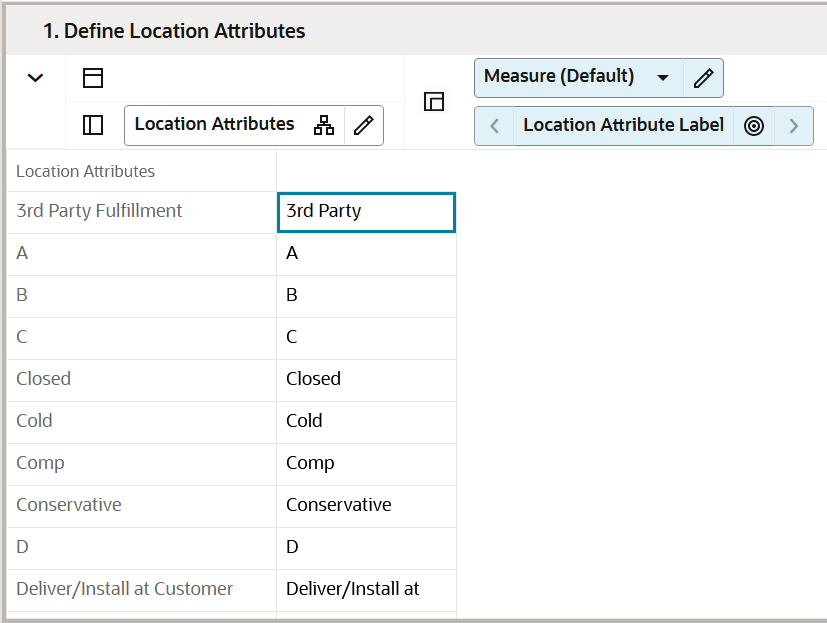
Measure Table
Table 3-9 Define Location Attributes View Measure
| Label | Definition |
|---|---|
|
Location Attribute Label |
Used to store the location attribute label for a specific attribute. |
Assign Location Attributes View
The Assign Location Attributes view is used to maintain the mapping of attribute values to a store. The location attributes are available to you in the Location Clustering segment.
While the Administrator is allowed to make changes to an existing attribute in this view, those changes will not be sent back to a master data management (MDM) system such as Oracle Retail Merchandising System (RMS), which is the system of record for location attribute information. If a change is made to an existing location here, it needs to be communicated back to the source system.
The step to complete this process:
-
Use the Location Attribute drop-down lists for each attribute to assign the appropriate attribute values to each store.
Figure 3-10 Assign Location Attributes View
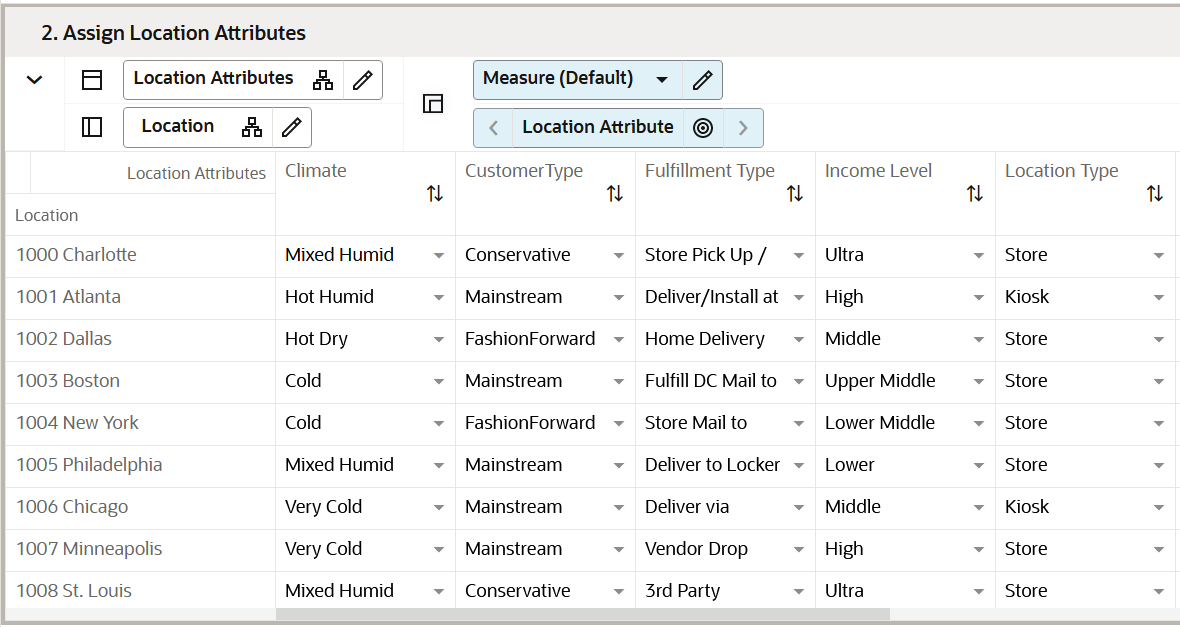
Measure Table
Table 3-10 Assign Location Attributes View Measure
| Label | Definition |
|---|---|
|
Location Attribute |
Drop-down list measure that enables the mapping of location attribute values to a location. |
Location Strategy Tab
This tab is used to enter location information, define size profiles, cluster strategy weight setup, and warehouse mappings to locations.
Define Location Info View
The Define Location Info view is used to enter location descriptions, enable active locations and disable inactive locations, and assign like locations to new locations.
The steps to complete this process:
-
Optionally, enter a location description.
The Location Description can be viewed as a dimension attribute used during the clustering process.
-
Enable active locations or disable inactive locations by selecting or un-selecting the Location Active Boolean flag.
Inactive Locations will not be available in Planning segments.
-
Assign like store locations to new stores by using the drop-down list measure Like Location to select the existing store that will be assigned to a new store.
-
Enable direct locations.
Figure 3-11 Define Location Info View
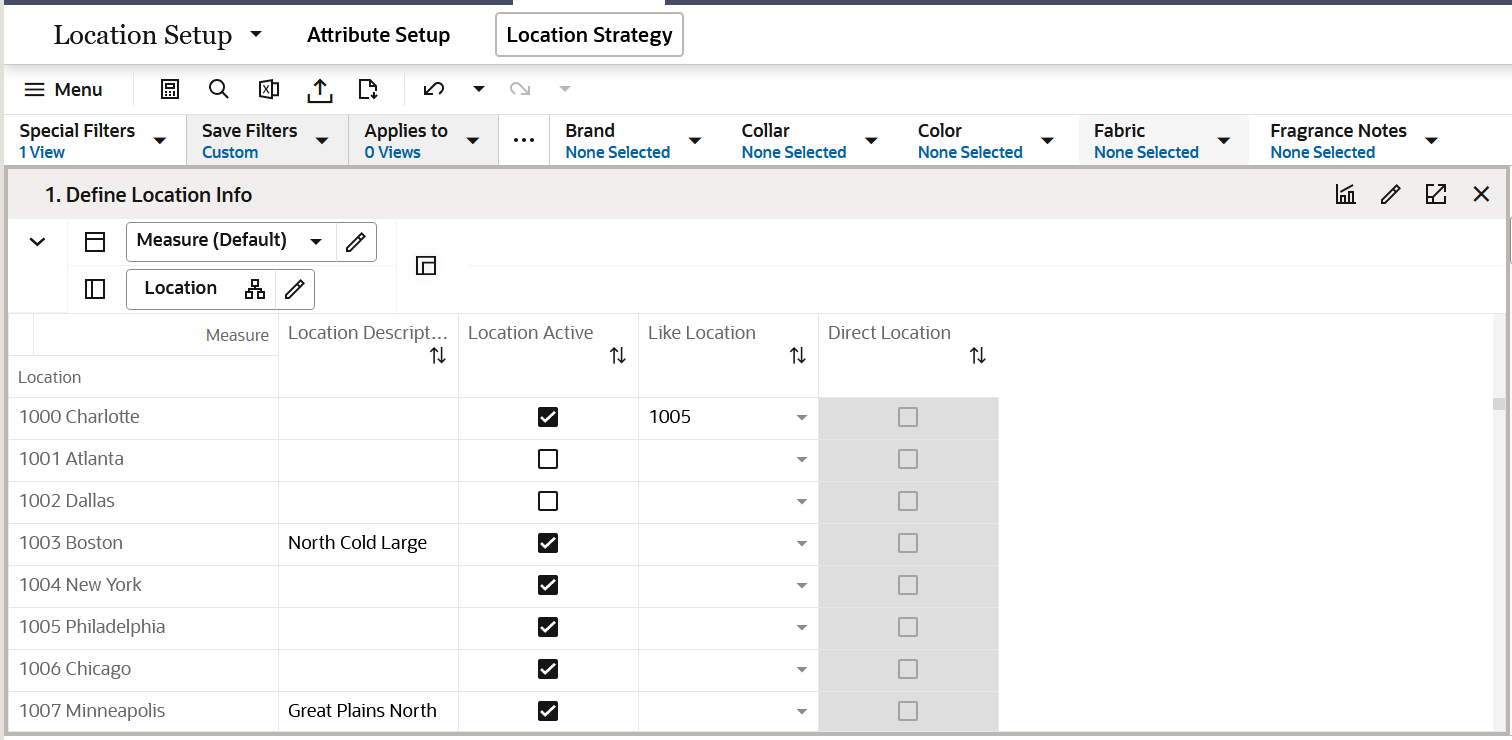
Measure Table
Table 3-11 Define Location Info View Measures
| Label | Definition |
|---|---|
|
Location Description |
An optional description that can be applied to a location and viewed as a dimension attribute used during the clustering process. |
|
Location Active |
Boolean flag used to make a location active or inactive. If a location is inactive, it will not be available in the Location Clustering wizard or segment. |
|
Like Location |
Drop-down list measure used to select an existing store to match with a new store for Sales Retail, Units, and Gross Margin history. |
|
Direct Location |
Boolean flag used to indicate whether or not a location is online (direct) or is a physical store. |
Department Location Exclusion
The Department Location Exclusion view uses a check mark for the selected stores of each department which should be excluded from the clustering process. Exclusions occur for various business reasons such as, not all merchandise is sold for all stores of a cluster.
The step to complete this process:
-
Select the checkbox of the stores for each department from the list to exclude them in the store clustering process.
Figure 3-12 Department Location Exclusion View
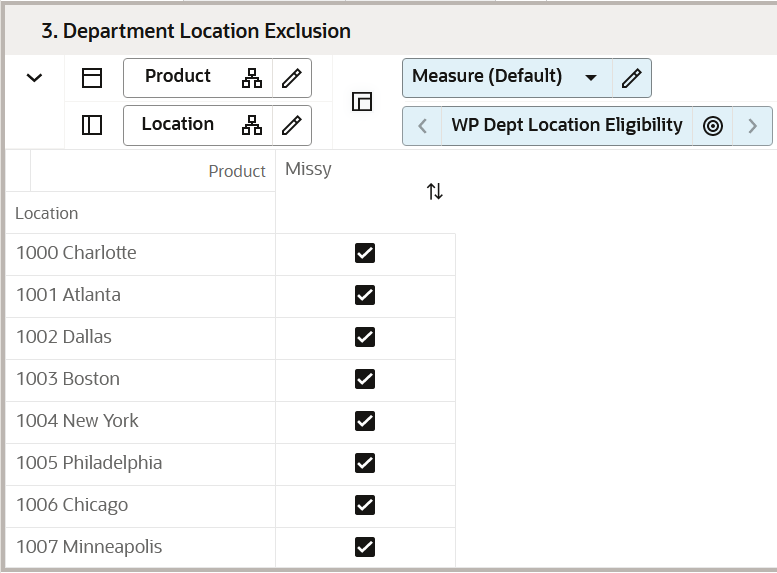
Measure Table
Table 3-12 Department Location Exclusion View Measures
| Label | Definition |
|---|---|
|
Wp Dept Location Exclusion |
The measure used to represent the stores to be excluded from store clustering process for each department. |
Cluster Strategy Weight Setup View
The Cluster Strategy Weight Setup view is used to enter the corporate-defined weights that correspond to each clustering strategy. The analysis and determination of strategy weights is expected to occur outside of the Assortment Planning solution, with the results available and visible within Assortment Planning to drive assortments that meet corporate objectives for each category. If desired, the Administrator may set up more clustering strategies using the Placeholder Maintenance functionality.
The step to complete this process:
-
Enter performance metric weights for each Location Cluster strategy and corporate-defined weight. The total sum of the weights assigned to each cluster strategy should be 100%.
Figure 3-13 Cluster Strategy Weight Setup View

Measure Table
Table 3-13 Cluster Strategy Weight Setup View Measure
| Label | Definition |
|---|---|
|
Sales Weight R, U, AUR, Gross Margin Weight R, and Gross Margin Weight R % |
The administrator-defined percentage weight given to the Sales metrics for the given strategy. The strategy weights are used in generating Combined Scoring for use in Location Clustering. |
Warehouse Mapping View
The Warehouse Mapping view is used to map the corresponding warehouse to each location.
The step to complete this process:
-
Select the corresponding warehouse from the drop-down list values to assign to locations.
Figure 3-14 Warehouse Mapping View
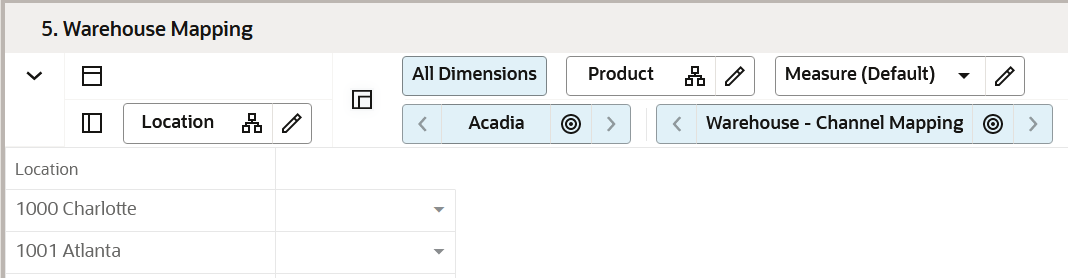
Measure Table
Table 3-14 Warehouse Mapping View Measure
| Label | Definition |
|---|---|
|
Warehouse - Channel Mapping |
The corresponding warehouse that can be associated with the location showed in the drop-down list values for the administrator to select and assign. |
Step 4: Batch Setup
The Batch Setup allows the Administrator to control which periods and positions will be exported using the standard exports within OAT. If particular positions are needed or not needed for export, the Administrator can choose that information in this step.
The steps to complete this process:
-
Enable or disable positions for export.
-
Enable or disable elapsed period exporting.
Tabs and Views in this Step:
Batch Setup Tab
This tab is used to select the positions that should be included when exporting plan data and designate whether elapsed periods should be included when exporting data.
Export Setup View
The Export Setup view is used to select the positions that should be included when exporting plan data.
The step to complete this process:
-
Select or deselect positions that should be included when exporting plan data.
Figure 3-15 Export Setup View
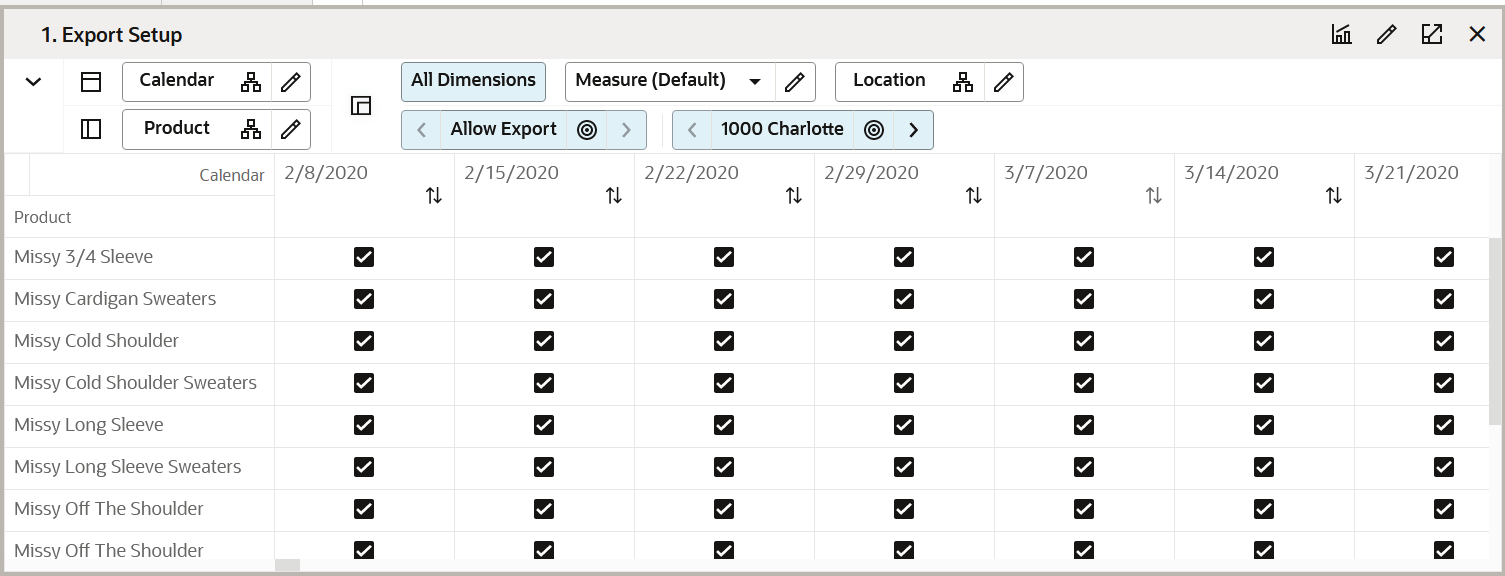
Measure Table
Table 3-15 Export Setup View Measure
| Label | Definition |
|---|---|
|
Allow Export |
When the Boolean is checked, it is used to indicate that the position should be exported. |
Batch Setup View
The Batch Setup view is used to designate whether elapsed periods should be included when exporting data to enable integration with Oracle Retail Merchandising Foundation Cloud Service (RMFCS).
The steps to complete this process:
-
Select the Export Elapsed Periods Boolean flag to include elapsed periods in the export.
-
Select the RMFCS Integration Boolean flag to enable the RMFCS integration.
-
Select the MFPCS Integration flag to enable MFPCS integration.
-
Select the Enable Daily Exports flag to indicate that planned data should be exported daily.
-
Select the Enable Weekly Exports flag to indicate that planned data should be exported weekly.
Figure 3-16 Batch Setup View
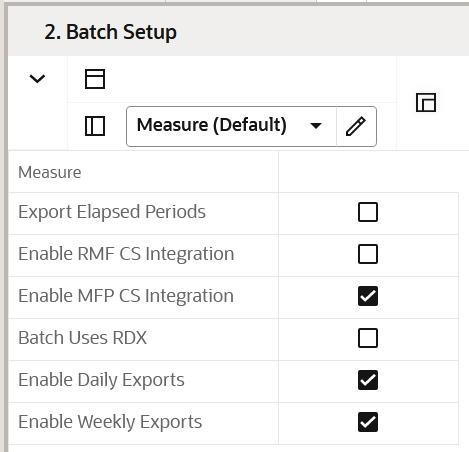
Measure Table
Table 3-16 Batch Setup View Measures
| Label | Definition |
|---|---|
|
Export Elapsed Periods |
Select the Boolean to indicate that elapsed periods should be exported. |
|
Enable RMF CS Integration |
Select the Boolean to indicate that RMF CS Integration is enabled. |
|
Enable MFP CS Integration |
Select the Boolean to indicate that MFP CS Integration is enabled. |
|
Enable Daily Exports |
Select the Boolean to indicate that planned data should be exported daily. |
|
Enable Weekly Exports |
Select the Boolean to indicate that planned data should be exported weekly. |
|
Enable RSP SPO Integration |
Select the Boolean to indicate that Batch should consider the integration with Profile Science from AI Foundation. Customers can use this to turn on or turn off Demand Transference integration. |
|
Enable RSP Cluster Integration |
Select the Boolean to indicate that Batch should consider the integration with Advanced Clustering from AI Foundation. Customers can use this to turn on or turn off Demand Transference integration. |
|
Enable RSP DT Integration |
Select the Boolean to indicate that Batch should consider the integration with Demand Transference from AI Foundation. Customers can use this to turn on or turn off Demand Transference integration. |
Step 5: DT Setup
The DT Setup allows the Administrator to define Assortment Elasticity and Attribute Weights VAT rates to be used in the Assortment Planning segment in the Apply Demand Transference step.
The steps to complete this process:
-
Review/edit the imported assortment elasticity and attribute weights.
-
Set Assortment Elasticity and Attribute Weights if these are not available to import.
Tab and Views in this Step:
DT Setup Tab
This tab is used to define the Assortment Elasticity and Attribute Weights for each subclass.
Review Assortment Elasticity View
The step to complete this process:
-
Review the Assortment Elasticity values for each subclass.
Figure 3-17 Review Assortment Elasticity View
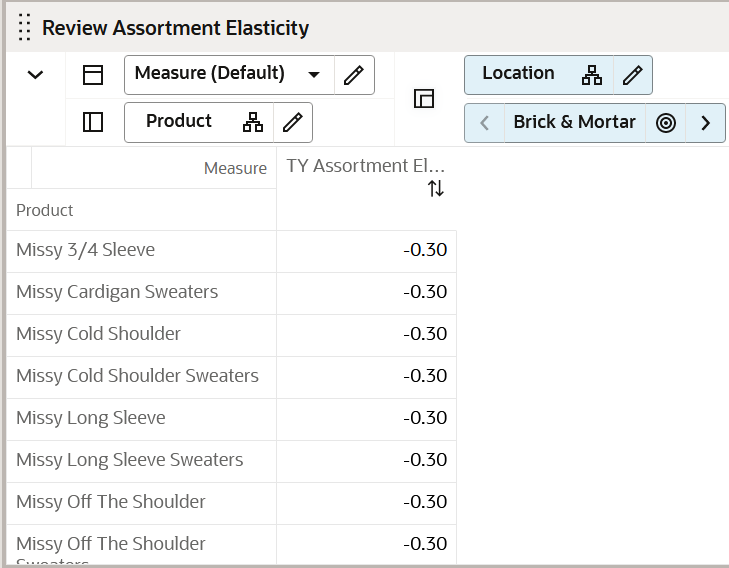
Measure Table
Table 3-17 Review Assortment Elasticity View Measure
| Label | Definition |
|---|---|
|
TY Assortment Elasticity |
This Year's Assortment Elasticity determines how much of a decrease in the cannibalization factor occurs due to the addition of items of a particular similarity. |
Review Attribute Weights View
The Review Attribute Weights view is used to review the weightage given to each product attribute in the system in comparison with other attributes.
The steps to complete this process:
-
Review or edit the attribute weights loaded from AI Foundation.
Figure 3-18 Review Attribute Weights View
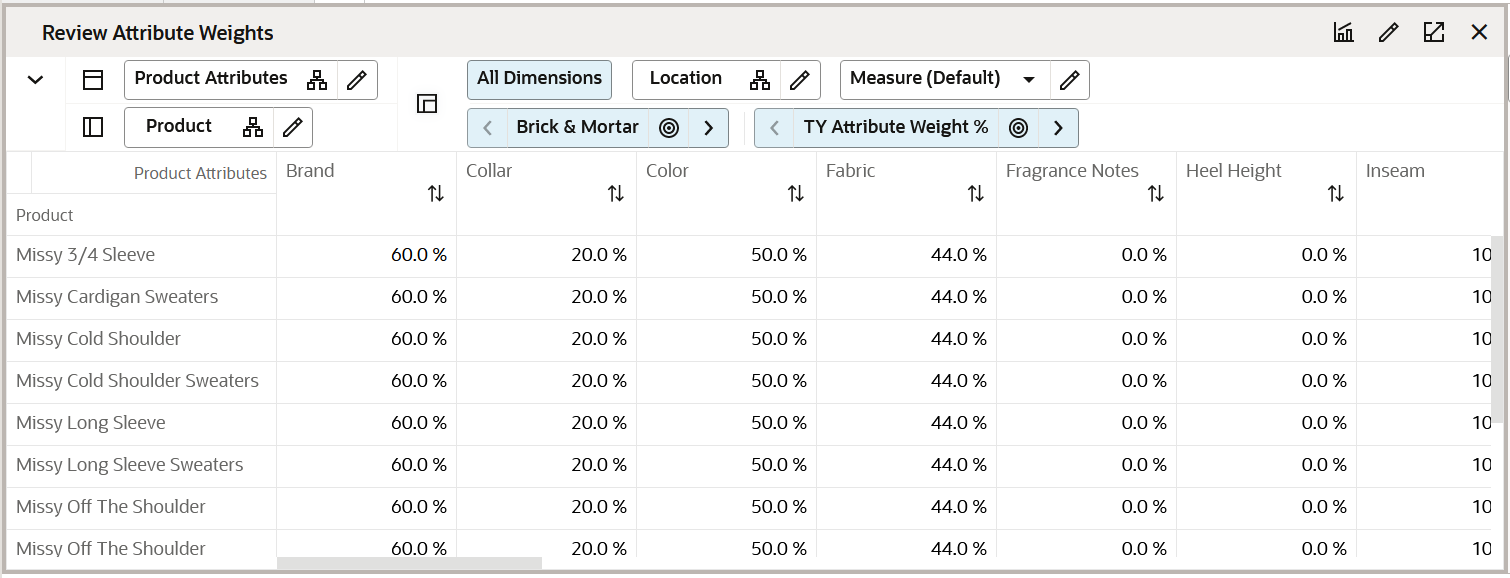
Measure Table
Table 3-18 Review Attribute Weights View Measure
| Label | Definition |
|---|---|
|
TY Attribute Weight % |
This Years Attribute Weight for each of the product attributes is subclass level which would be normalized to 100 during DT calculations. |
Step 6: Size Profile Setup
The Size Profile Setup allows the Administrator to define size profiles to be used in the Assortment Planning segment. The size profiles can either be manually loaded or integrated from the Profile Science module of AI Foundation. The size profiles are used to split Buy Quantity by size as well as receipts by size.
The steps to complete this process:
-
Review or edit the Size profiles for different size ranges.
Tabs and Views in this Step:
Size Profile Setup Tab
Use this tab to define the Size profiles for each subclass.
Define Size Profiles View
The step to complete this process:
-
Define and Review the Admin size profile and the SPO size profile values for each subclass.
Measure Table
Table 3-19 Define Size Profiles View Measures
| Label | Definition |
|---|---|
|
Admin Size Profile % |
The size profiles created by the Administrator either manually entering or by loading a flat file. |
|
SPO Size Profile % |
Size profiles integrated from an external system like profile science from AI Foundation. |
|
Size Profile PreRange |
Boolean measure to determine the various or latest or most relevant size Ranges to be shown the in Assortment and Item planning process. This measure provides a filtered list from the large list of ranges to choose from. |